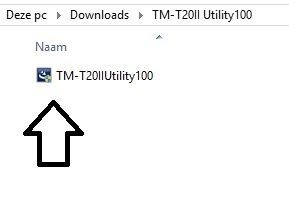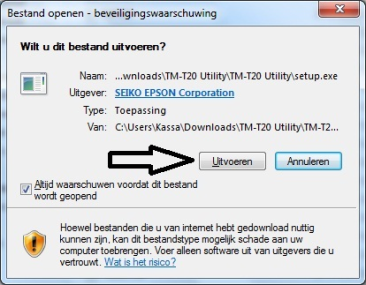Eigen logo
...
inladen op SAAS-kassa versie 6.X bij een Epson TM-T20ll kassabonprinter Windows 7
| Table of Contents |
|---|
...
|
| Widget Connector | ||
|---|---|---|
|
Benodigdheden
- Logo in zwart/wit en in jpg-formaat
Epson TM-T20ll utility downloaden en uitpakken
...
Ga naar http://download.softwear.nl
...
- Klik achtereenvolgens op 02-Diversen, 08-Printerdrivers, 01-Epson. Klik op de geopende pagina op TM-T20 Utility.zip. Het bestand wordt nu gedownload en onderin de browser zichtbaar.
Klik na het downloaden het bestand aan om het uit te pakken. - Klik op Alle bestanden uitpakken en vervolgens op Uitpakken
...
-
- De bestanden worden uitgepakt
Epson TM-T20ll utility installeren
- Dubbelklik op de uitgepakte map genaamd TM-T20ll Utility en dubbelklik op setup
...
-
- Klik op Uitvoeren
- Klik op Volgende
- Accepteer de overeenkomst en klik op Volgende
- Klik op Volgende
- Klik op Installeren
- Klik na de installatie op Voltooien.
Logo uploaden naar de Epson TM-T20ll
- Ga naar Windows Start - Alle
...
- programma's - Epson - TM-T20ll - TM-T20ll Utility
...
- Klik op OK
...
- Klik op Logo's opslaan en vervolgens op de knop Toevoegen
- Blader naar de locatie waar het logo is opgeslagen. Selecteer het logo en klik op Openen
- Wanneer de afbeelding niet het juiste formaat heeft, verschijnt de melding dat het logo te groot is.
Klik op OK om het logo door de printer kleiner te laten maken. - Klik nogmaals op OK om door te gaan
...
- Klik op OK om de standaard sleutelcode toe te wijzen
- Zet de uitlijning op Midden en klik op Opslaan naar printer
...
- Kies Ja bij de vraag "Wilt u het beeldbestand naar de printer opslaan?"
- Klik op OK
- Klik op Papier automatisch snijden
...
- Zet de uitlijning van het bovenste logo op Midden
...
- Zet een vinkje bij Wanneer klep wordt gesloten
...
- Zet een vinkje bij Wanneer printer wordt ingeschakeld
...
- Klik op Instellen
...
- Klik op het kruisje en zet de printer met de
...
- aan-/uitknop uit en opnieuw aan.
Het logo wordt nu geprint en de installatie is geslaagd.
...