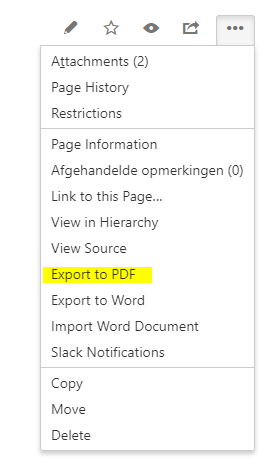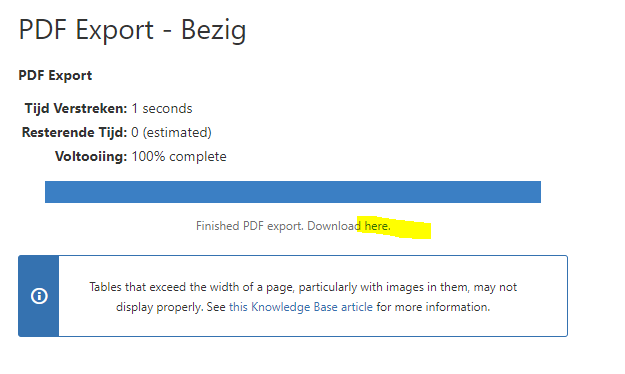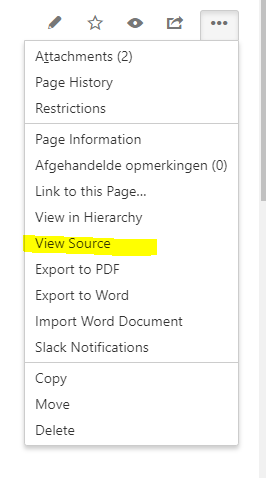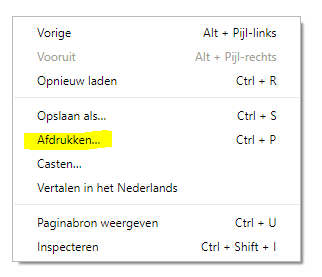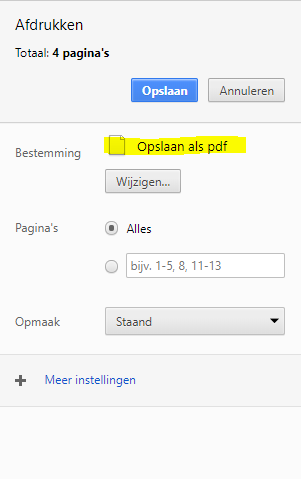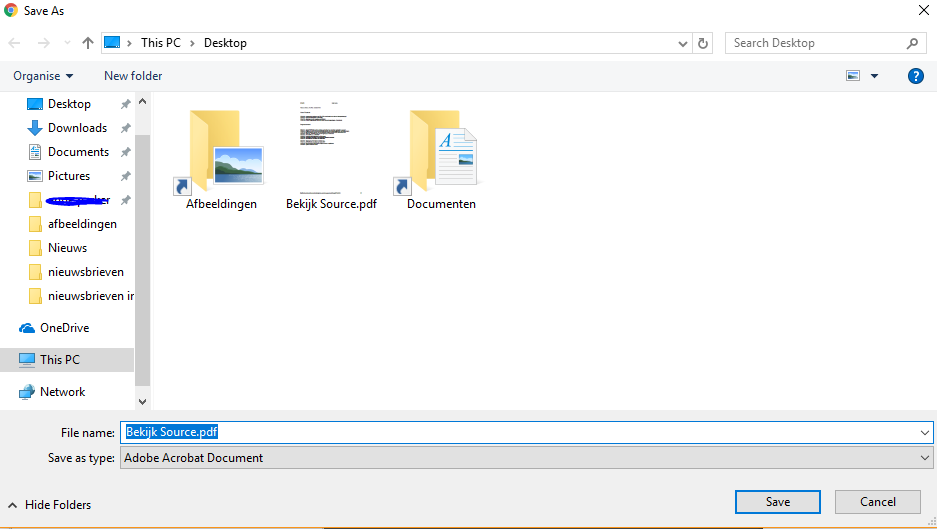| Table of Contents | ||
|---|---|---|
|
Inleiding
Op help.softwear.nl staan erg veel handleidingen en documenten.
Het kan handig zijn die te printen, al moedigen we dit niet aan ( papierverspilling, milieu-overwegingen).
Een handige functie is het opslaan als PDF. Op die manier kan iedereen een persoonlijke verzameling documenten maken, met daarin documenten die voor die persoon zinvol zijn.
Uiteraard blijven de documenten op help.softwear.nl de meest actuele documenten dus is het aan te raden eventuele bewaarde documenten af en toe te controleren op wijzigingen.
Printen als PDF
- Open het gewenste document
- Klik rechts bovenin op het tandwiel met het woord Tools
de 3 puntjes. - Er verschijnt een lijst met opties. Kies voor Export to PDF
Er verschijnt een lijst met printopties. Kies de juiste printoptie.
De 3 belangrijkste:
1. Softwear grote handleiding als pdf
Deze printoptie is bedoeld voor grote handleidingen die in de huisstijl van Softwear geprint gaan worden, inclusief voorblad en inhoudsopgave.2. Softwear korte handleiding als pdf
Deze printoptie is bedoeld voor documenten van maar een paar pagina's zonder inhoudsopgave, die geprint worden zonder voorblad, maar wel in de huisstijl van Softwear.3. printvriendelijke versie van document
Deze printoptie is bedoeld voor alle documenten die echt op papier worden geprint. De huisstijl is van ondergeschikte rol, er is geen voorblad maar wel een inhoudsopgave (indien aanwezig) en er staan geen overbodige witruimtes op de pagina's.- Klik op Start Export
De handleiding wordt omgezet naar pdf en er verschijnt een voortgangsbalk: - Klik op de titel van het pdf-document of Openen met en het document zal geopend worden.
- Hierna kan het document eventueel opnieuw opgeslagen worden, zodat het op een zelfgekozen locatie komt te staan.
Nadat de handleiding is omgezet naar pdf verschijnt het volgende scherm:
Gevolgd door dit scherm:
Printen
De pdf wordt gemaakt
Staat er dat de 100% is gehaald? Klik dan op de link om de pdf te openen.
- De pdf wordt gedownload naar de eigen computer
- Klik op het document wat onderin vlak boven de taakbalk is verschenen.
- De pdf wordt geopend.
Printen als PDF alternatief
Het lukt niet altijd een pdf te genereren op de bovenstaande manier.
Hier is een alternatief:
- Open het gewenste document
- Klik rechts bovenin op de 3 puntjes.
- Er verschijnt een lijst met opties. Kies voor View Source
- De handleiding wordt nu als aparte pagina getoond.
- Klik met de rechtermuisknop en het volgende menu wordt geopend:
- Kies voor Afdrukken...
- Kies dan voor Opslaan als pdf en kies daarna voor Opslaan
- Kies de locatie voor de pdf en klik op Save
- Ga nu naar de gekozen locatie en vind daar de pdf van de handleiding.
Printen
- Na het printen als PDF staat er ergens op de computer (vaak in de map Downloads) dat bewuste document.
Open dat document met Adobe Reader of een andere bestand dat PDF-documenten kan openen.
- Geef de printopdracht door op het icoon van de printer te klikken binnen het pdf-programma:
- Het printoptiescherm verschijnt. Afhankelijk van de software van de printer en het besturingssysteem, kan dit er anders uit zien.
- Kies de juiste printer en eventuele andere instellingen en klik vervolgens op Afdrukken.
...