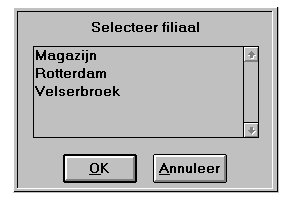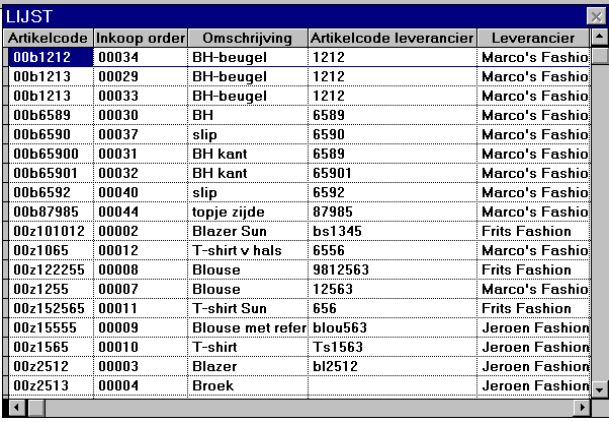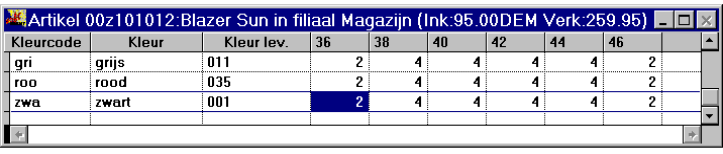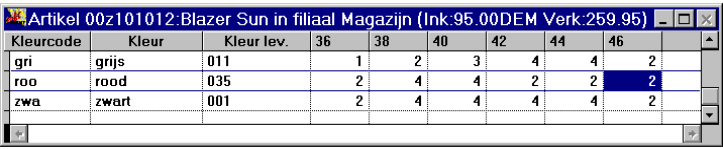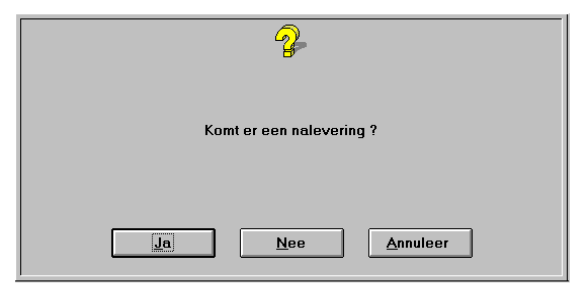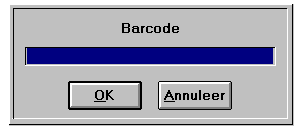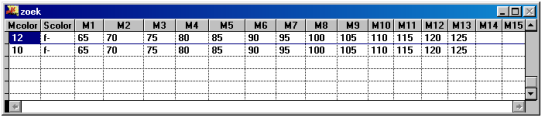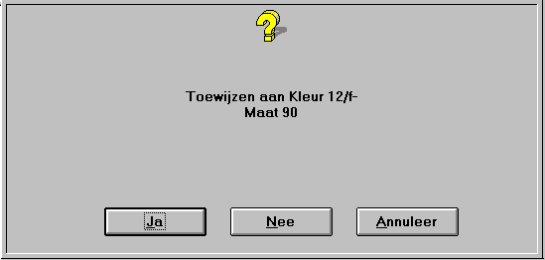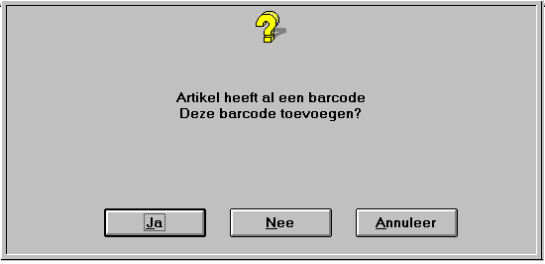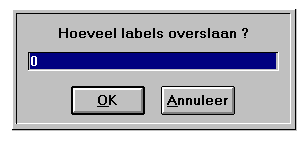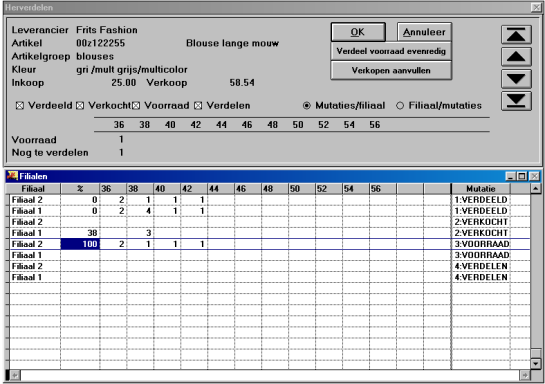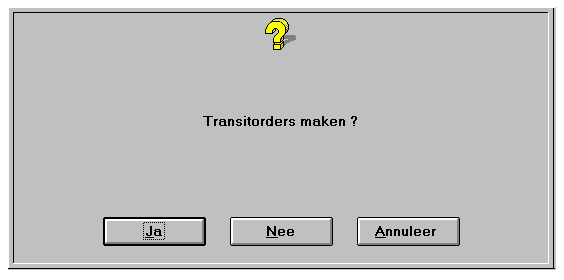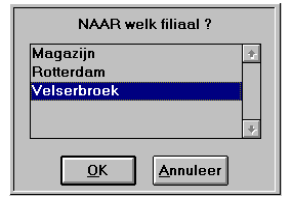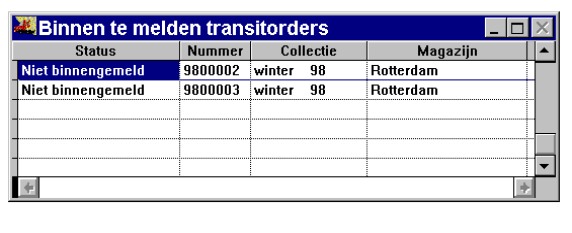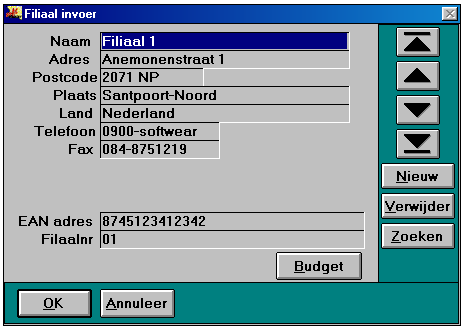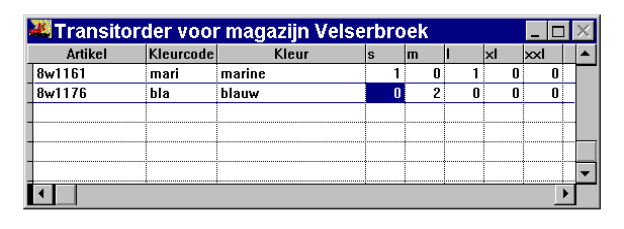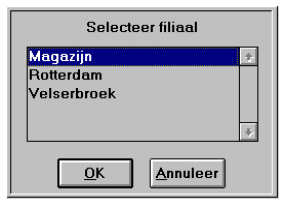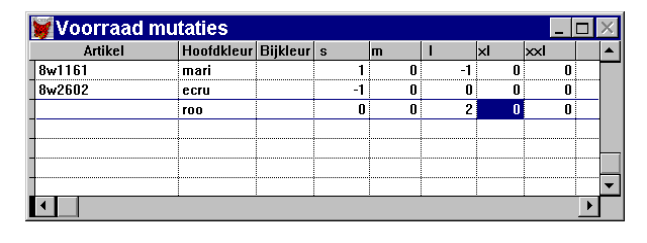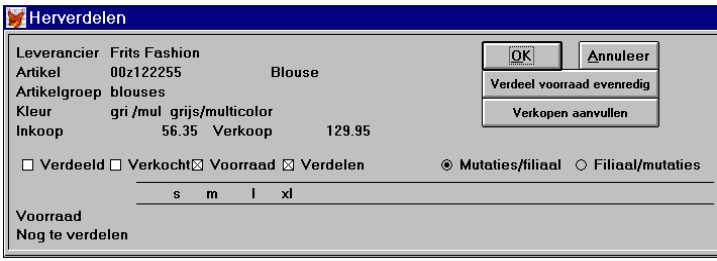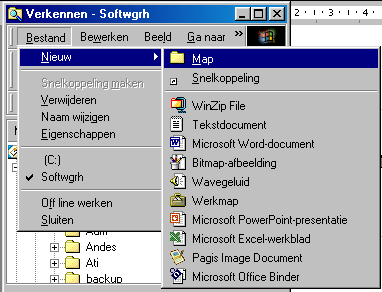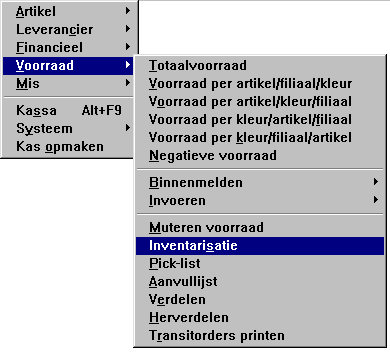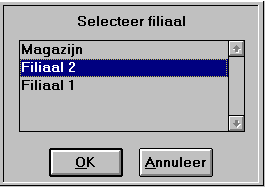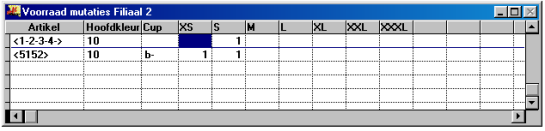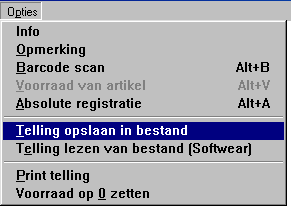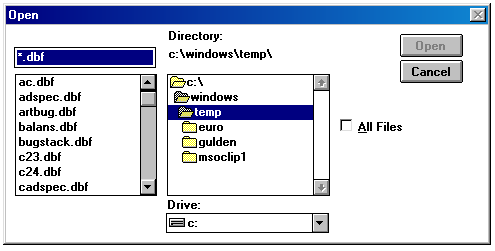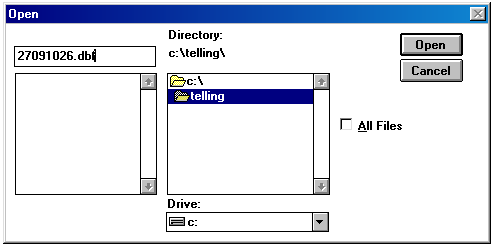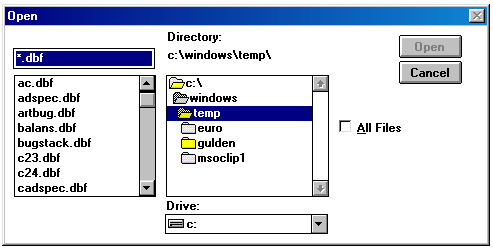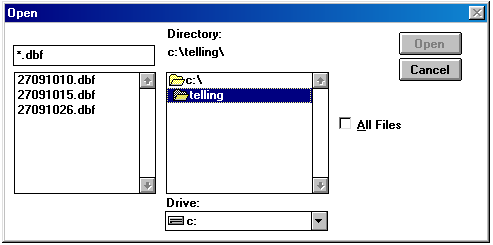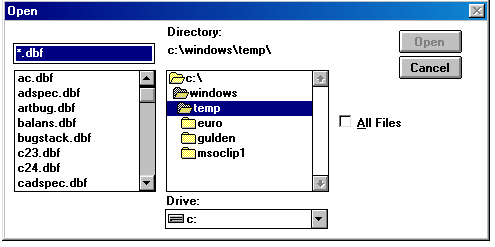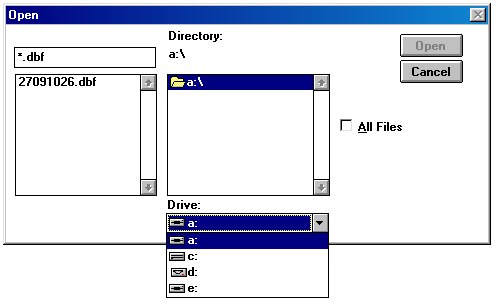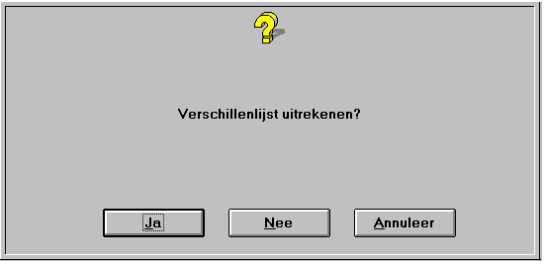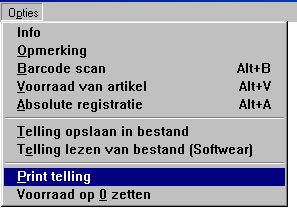...
Binnenmelden
Met deze optie registreert uwordt het volgende geregistreerd:
- de ontvangst van goederen op een inkooporder enin
- de meerdere filialen module de ontvangst van goederen op een transitorder.transitorder in de meerderefilialenmodule
Inkooporder
In de meerdere filialen module selecteert u eerst meerderefilialenmodule wordt gekozen in welk filiaal u de goederen gaat binnenmeldenworden binnengemeld.
Indien u er bij systeem menu Systeem - > instellingen Instellingen het vinkje aan hebt gezet staat bij Centraal inkopen dan worden de artikelen automatisch binnengemeld in het Magazijnmagazijn. Het hierboven weergegeven scherm zal dan niet worden getoond.
U selecteert
Selecteer nu de inkooporder die u wilt binnenmeldenkan worden binnengemeld.
Hierop verschijnt de inkooporder op uw het scherm.
Op het binnenmeld scherm binnenmeldscherm wordt in de bovenste blauwe balk de artikelcode, de omschrijving, het gekozen filiaal, de inkoopprijs en de verkoopprijs van het artikel weergegeven.
Als de hoeveelheid ontvangen goederen overeenkomt met de door u bestelde aantallen dan hoeft u niets te wijzigen en kunt u direct het scherm sluiten. Als u er niks gewijzigd te worden en kan het scherm gesloten worden. Als niet precies de hoeveelheid ontvangt die u heeft besteld dan voert u juiste hoeveelheid is ontvangen dan worden nu de ontvangen aantallen iningevuld.
Bijvoorbeeld:
Sluit vervolgens het scherm met via de toetscombinatie Ctrl + w W.
Na het sluiten van het scherm wordt ter bevestiging gevraagd of u de ingevoerde aantallen wilt binnenmeldenbinnengemeld moeten worden. Kies Nee als u niet van het binnenmelden wilt afzien (u heeft b.v. sprake is (bijvoorbeeld bij kiezen van een verkeerde inkooporder gekozen), Annuleer als u de inkooporder nogmaals wilt zien bekeken moet worden of Ja als u de inkooporder daadwerkelijk wilt binnenmeldenbinnengemeld kan worden.
Indien u de ontvangen aantallen op een inkooporder heeft moeten veranderen zijn veranderd omdat de ontvangen hoeveelheid niet overeenkomt met de bestelde hoeveelheid, wordt na het binnenmelden de vraag gesteld of er voor de gewijzigde aantallen een nieuwe inkooporder moet worden aangemaakt.
Indien u verwacht dat er van de niet ontvangen aantallen alsnog naleveringen zullen komen, beantwoordt beantwoord de vraag dan met Ja. Er zal nu een nieuwe inkooporder worden aangemaakt. Bij het ontvangen van de naleveringen kunt kan op dezelfde manier als hierboven beschreven de goederen binnenmeldenworden binnengemeld.
Indien u verwacht dat er geen nalevering meer zal komen, beantwoordt beantwoord de vraag dan met Nee. Er zal nu geen nieuwe inkooporder worden aangemaakt.
Alle binnengemelde inkooporders worden geregistreerd in het inkoopboek (zie de handleiding financieel menu -> handleiding Menu Financieel - dagboeken).
Opties op het
...
binnenmeldinkooporderscherm
Magazijnlocaties: indien u er een centraal filiaal/magazijn heeft kunt u is, kan aan elk artikel een lokatie opgeven locatie opgegeven worden waar het artikel ligt opgeslagen. Bij het printen van een pick-list of een transitorder kunnen de artikelen op deze volgorde worden uitgedraaid. De lokatie locatie kan nog worden gewijzigd na het binnenmelden op het artikelinvoerscherm.
Barcodescan: indien er al een barcode aan het artikel is bevestigd, kunt u kan het artikel ook oproepen opgeroepen worden door middel van een barcodescanner.
Voorraad van artikel: als het artikel op uw in het beeldscherm staat, kunt u kan met deze optie de voorraad van het artikel opvragenopgevraagd worden.
Barcode nummers Barcodenummers toekennen aan artikelen bij het binnen meldenbinnenmelden
Indien u er aan de artikelen nog geen barcodenummers hebt zijn toegewezen, of de artikelen zijn al door de leverancier van een barcodenummer voorzien en u wilt deze barcode zal in uw Softwear systeem gebruiken, kunt u ook gebruikt worden, kan tijdens het binnenmelden de barcode van de leverancier aan uw het artikel toekennenworden toegekend.
U volgt Volg de handelingen als boven beschreven. Op het moment dat u de inkooporder op uw het beeldscherm krijgtverschijnt, scant u kan het artikelkaartje van de leverancier of u gebruikt de worden gescand of kan toetscombinatie Alt + bB gekozen worden. Als u werkt middels Alt + b krijgt u B wordt gebruikt verschijnt het volgende scherm:
Typ hier het barcodenummer van de leverancier in en druk twee keer op de enter Enter-toets. Dan krijgt u verschijnt het volgende scherm, welk scherm u meteen krijgt als u met een barcodescanner werkt. wat direct verschijnt bij gebruik van de barcodescanner:
Verplaats het gekleurde blokje, wat in dit voorbeeld op 12 staat, met de pijltjes toets pijltjestoets naar de maat en de kleur van de barcode waar u mee bezig bentdie actief is. Dus als het de kleur 12 is in de maat 90 dan drukt u kan 7 keer op de pijltjestoets naar rechts worden gedrukt. Zodra u op de goede maat en de goede kleur staatgekozen is, drukt u op enterkan op Enter worden gedrukt. Het volgende scherm verschijnt. :
Indien u nu op Ja drukt door middel van de enter toets of de J of met de muis op Ja te klikken, dan wordt Bij keuze Ja wordt deze barcode aan dit artikel in deze kleur en deze maat gekoppeld.
Indien er al een barcode aan dit artikel in deze kleur en deze maat is gekoppeld, dan krijgt u verschijnt het volgende scherm. :
Indien u nu op Ja drukt door middel van de enter toets of de J of met de muis op Ja te klikken, dan wordt Bij keuze Ja wordt deze barcode aan dit artikel in deze kleur en deze maat gekoppeld en toegevoegd aan de barcode die reeds aan dit artikel is gekoppeld.
U kunt nu met Met de hand kan het werkelijke aantal van dit artikel in deze kleur in deze maat ingeven ingegeven worden of net zo vaak het kaartje scannen worden gescand totdat het werkelijke aantal in beeld staat.
Nadat u alle artikelen hebt zijn binnengemeld die u wilde binnenmelden en u hebt in detail -> systeem -> instellingen de opties verdelen en via menu Detail - Systeem - Instellingen vinkjes staan bij Verdelen na binnenmelden inkooporder (alleen in de meerdere filialen module meerderefilialenmodule) en labels Labels printen na binnenmelden inkooporder aangekruist , dan verschijnt het volgende scherm.
U kunt u :
Er kan nu opgeven worden hoeveel labels er overgeslagen moeten kunnen worden. Deze vraag geldt alleen voor artikelen met lay-out stikker sticker.
Nadat u de labels geprint heeftzijn, start automatisch het verdeelscherm op.
Objecten op het verdeel schermverdeelscherm
- Leverancier: de leverancier van het artikel.
- Artikel: de artikel code artikelcode van het te verdelen artikel met daarachter de omschrijving van het artikel.
- Artikelgroep: de bij de omzetgroep-artikelgroep ingevulde waarde van het artikel.
- Kleur: de kleurcodering en de kleuromschrijving van het te verdelen artikel.
- Inkoop en verkoop: de inkoop- en de verkoopprijs van het te verdelen artikel.
- Verdeeld, verkocht, voorraad, verdelen: door de vakjes aan te kruisen komt onder in het filialenscherm als mutatie het aangekruiste veld erbij of gaat eraf. Zo kunt u op eenvoudige manier zelf bepalen of als u voor de eerste keer een artikel gaat verdelen alleen het te verdelen kruisje aanzet. Als u een artikel nog een keer wilt verdelen kunt u ook het vakje voorraad en verkocht aankruizen zodat u op dat moment meteen kan zien hoeveel stuks er nog op voorraad zijn en hoeveel stuks er al verkocht zijn.als mutatie het aangekruiste veld erbij of gaat eraf. Zo kan op eenvoudige manier zelf bepaald worden hoe er verdeeld wordt
- Voorraad: dit is de voorraad die aanwezig is in het centrale filiaal/magazijn.
- Nog te verdelen: de aantallen die nog te verdelen zijn. Deze aantallen veranderen wanneer u in het filialen scherm filialenscherm onder het kopje verdelen de aantallen invoert ingevoerd of aanpast.aangepast zijn
- Verdeel voorraad evenredig: indien u deze knop wordt gebruikt worden alle binnengemelde artikelen evenredig verdeeld over de filialen. Voor het opgeven van prioriteiten bij filialen verwijzen we naar het hoofdstuk invoeren filiaalgegevens.
- Verkopen aanvullen: indien u deze knop gebruikt is, wordt de vraag gesteld vanaf welke dag u de verkopen wilt aanroepenaangeroepen mogen worden. Als er in een bepaald filiaal vanaf de eerst gekozen eerstgekozen dag een artikel is verkocht waarvan in het Magazijn magazijn nog voorraad ligt, wordt dit artikel automatisch naar dat filiaal getransit.verplaatst via een transit
- Mutaties/filiaal, Filiaal/mutaties: deze aankruisvakjes markeervakjes bepaalt de volgorde op het filialen schermfilialenscherm.
Na het afsluiten van het verdeelscherm door middel van de OK knop wordt wordt de volgende vraag gesteld:
Indien u deze vraag met Ja beantwoordt, worden Bij Ja worden de binnengemelde inkooporders verdeeld zoals u hebt is opgegeven. Tevens worden de inkooporders automatisch binnengemeld in de filialen.
TransitorderTransitorder
Dit scherm is alleen toegankelijk in de meerdere filialen module meerderefilialenmodule.
Een met de functieinvoeren Invoeren transitorder (zie beschrijving invoeren Invoeren -> transitorder Transitorder verderop in deze handleiding) gemaakte transitorder kan met deze functie in een filiaal worden binnengemeld.
Net als bij het binnenmelden van een inkooporder worden de binnengemelde goederen op de transitorder aan de voorraad van het betreffende filiaal toegevoegd.
Allereerst wordt u naar het filiaal gevraagd waarin u transitorders wilt binnenmeldende transitorders mogen worden binnengemeld.
Daarop verschijnt een selectiescherm met de transitorders die nog in dat filiaal moeten worden binnengemeld.
Selecteer de transitorder door middel van uw de pijltjestoetsen of met de muis en daarna de toetscombinatie Ctrl + w W.
Als u dit scherm verlaat sluit verschijnt de vraag of u de geselecteerde transitorder daadwerkelijk wilt binnenmelden. Indien u bevestigend antwoord binnengemeld kan worden. Bij Ja wordt de transitorder aan de voorraad toegevoegd.
...
Deze optie is alleen toegankelijk in de meerdere filialen module meerderefilialenmodule.
U kunt Hier:
- kunnen filiaalgegevens wijzigen en filialen toevoegen of verwijderen eneen transitorder invoeren.gewijzigd, toegevoegd en verwijderd worden
- kan een transitorder worden ingevoerd
Filiaal
Op dit scherm kunt u kan de naam en het adres van uw filialen wijzigenhet filiaal worden gewijzigd. Op deze manier kunt u kan bij het selecteren van filialen in de verschillende programmaonderdelen kiezen gekozen worden uit de door u zelf toegekende filiaalnamen.
Let op! Zorg ervoor dat het standaard geïnstalleerde filiaal A-Keuze het hoofdfiliaal blijft. U De naam mag de naam wel veranderen veranderd worden naar bijvoorbeeld Magazijn, maar het mag geen apart filiaal worden. Dit filiaal wordt namelijk gebruikt als standaard verdeel Magazijn verdeelmagazijn als de optie Centraal inkopen in menu Systeem - > Instellingen is aangevinkt.
EAN-adres en filiaalnummer.
U kunt per Per filiaal kan een budget opgevenopgegeven worden, welke uitgesplitst wordt per periode en indien gewenst per artikelgroep.
...
Voor het invoeren van een transitorder wordt u eerst gevraagd vanuit welk filiaal u de goederen wilt verplaatsenworden verplaatst.
Vervolgens kiest u wordt het filiaal gekozen waar de artikelen naar toe moeten.
Hierna verschijnt een invoerscherm waarop u, gelijk aan het boeken van verkopen, artikelen kunt invoereningevoerd kunnen worden.
Na het verlaten van het scherm wordt u gevraagd de transitorder daadwerkelijk op te slaan. Als u dit met Ja beantwoord dan worden Bij Ja worden de goederen uit het UIT-filiaal gehaald. Op het moment dat u de transitorder binnengemeld gaat binnenmelden worden (zie beschrijving binnenmelden -> transitorder eerder in deze handleiding) worden de goederen weer aan het NAAR-filiaal toegevoegd. In de tussentijd zijn de goederen financieel overgeboekt naar de grootboekrekening goederen onderweg (zie de handleiding financieel menu -> handleiding Menu Financieel - dagboeken).
Optie menu transitorder schermOptiemenu transitorderscherm
- Lees voorraaddiskette: indien u in een filiaal de voorraad heeft is geteld en deze voorraad moet terug naar het magazijn of naar een uitverkoopfiliaal dan kunt u kan de voorraad telling voorraadtelling van het geïnventariseerde filiaal op een diskette zetten of USB-stick worden gezet (zie inventariseren verderop in deze handleiding) en nu inlezen.Barcode scan: middels deze optie kunt u een artikel oproepen middels ingelezen worden
- Barcodescan: via deze optie kan een artikel opgeroepen worden met een barcodescanner of via de toetscombinatie Alt + B en dan het barcodenummer intoetsen.
- Voorraad van artikel: geeft de voorraad van het gekozen artikel weer.
- Kopieer voorraad filiaal: deze optie kopieert de hele voorraad van het gekozen uit UIT-filiaal. Zo kunt u kan snel de hele voorraad van het ene filiaal overzetten overgezet worden naar een nader ander filiaal.
Muteren voorraad
Als bij inventarisaties blijkt dat de administratieve voorraad in SOFTWear niet Softwear niet overeenstemt met de voorraad in uw de winkel dan kunt u kunnen met deze functie handmatig mutaties in de voorraad aanbrengenaangebracht worden.
In de meerdere filialen module meerderefilialenmodule wordt eerst naar het filiaal gevraagd waarin u de mutaties wilt aanbrengenmoeten komen.
Dan verschijnt een invoerscherm waarop u op dezelfde wijze als bij boeken kassaverkopen artikelen kunt toevoegen worden toegevoegd. Het is hier ook mogelijk om negatieve aantallen op te geven ten teken van vermissing.
Negatieve getallen geven aan dat de echte voorraad lager is dan de administratieve voorraad in SOFTWearSoftwear.
Positieve getallen geven aan dat de echte voorraad hoger is dan de administratieve voorraad in SOFTWearSoftwear. Dit kan voorkomen vóórkomen als achteraf blijkt dat er een fout is gemaakt bij het binnenmelden van de artikelen. Er kunnen bijvoorbeeld maten of kleuren door elkaar zijn gehaald.
Optie menu voorraad mutatiesOptiemenu voorraadmutaties
Nadat u de artikelen heeft zijn toegevoegd op het invoerscherm kunt u kunnen via het optie menu optiemenu de volgende items kiezengekozen worden:
- Info: geeft rechts boven in beeld het aantal stuks wat op dat moment voorraad mutatiescherm in het voorraadmutatiescherm staat.
- Opmerking: hierop kan aangeven worden waarom een bepaalde mutatie is ingevoerd, b.v. omdat u er achter bent gekomen dat bijvoorbeeld omdat een artikel uit de winkel is ontvreemd of omdat u een artikel voor eigen gebruik uit de voorraad heeft is gehaald. De opmerking die u bij een mutatie maakt is gezet verschijnt in het dagboek voorraadverschillen zodat ten alle te allen tijde de rede reden van een voorraadmutatie verantwoord kan worden.
- Barcode scanBarcodescan: de artikelen kunnen ook via de barcodescanner of –nummer worden gemuteerd.
- Voorraad van artikel: geeft de voorraad van het gekozen artikel weer.
- Absolute registratie: de ingevoerde aantallen zijn gelijk aan de voorraad van het artikel. Met andere woorden, de aantallen die u invultworden ingevuld, wordt worden de voorraad. Het verschil tussen de ingevulde aantallen en de aantallen op voorraad wordt het voorraadverschil.Als u deze optie aanzet wordt aangezet voordat u artikelen gaat oproepen dan artikelen opgeroepen worden, zullen alle daarna geselecteerde artikelen meteen de werkelijke voorraad op het beeldscherm tonen.
- Telling opslaan in bestand: de aantallen die u ingevuld hebtzijn, worden niet meteen als voorraad mutatie voorraadmutatie opgeslagen in de bestanden, maar opgeslagen op een diskette./ USB-stick
- Telling lezen van bestand: u kunt nu gemuteerde gemuteerde artikelen en aantallen inlezen van een diskette/ USB-stick. Een voorraad telling voorraadtelling die niet in één keer afgemaakt kan worden, kan eerst opgeslagen worden op een diskette, daarna opgeroepen worden van diskette en afgehandeld worden.
- Print telling: u kunt eerst de mutaties mutaties uitprinten alvorens de wijzigingen op te slaan.wijzigingen opslaan
- Voorraad op 0 zetten: u kunt met deze optie in in een keer de gehele voorraad op nul zetten.
...
Overzichten
De voorraadoverzichten werken steeds op dezelfde wijze. Allereerst wordt gevraagd over welke collectie u een overzicht wilt makengemaakt moet worden.
Daarna verschijnt een artikel meerkeuzescherm artikelmeerkeuzescherm waarin u de artikelen kunt aangeven kunnen worden geselecteerd die in het overzicht opgenomen moeten worden. Met dit scherm verschijnt ook het selectie menu selectiemenu in de menubalk. In dit menu staan opties om één, alle of geen van de artikelen in het scherm te kiezen. Een gekozen artikel wordt gemarkeerd met een #-teken. Met de opties toevoegen en beperken kunt u op geavanceerde wijze selecties maken Toevoegen en Beperken kunnen geavanceerde selecties gemaakt worden. Sommige overzichten laten toe om in het menu Groeperen op te geven hoe een overzicht gegroepeerd moet worden.
Totaalvoorraad
Het totaalvoorraad rapport totaalvoorraadrapport geeft u een overzicht van de totale voorraad.
In de meerdere filialen module meerderefilialenmodule betekent dit dat de voorraad in de verschillende filialen bij elkaar wordt opgeteld. U kunt voor Voor het maken van dit rapport kan in een meerkeuzescherm selecteren geselecteerd worden welke filialen u op het voorraad overzicht wilt zien.
Uiteindelijk selecteert u in een meerkeuzescherm in het voorraadoverzicht komen.
In een meerkeuzescherm kunnen de artikelen die u op het voorraad overzicht wilt zienvoorraadoverzicht moeten komen, worden geselecteerd.
Op het totaal voorraad rapport totaalvoorraadrapport worden de volgende gegevens afgedrukt:
Per artikel
- Artikel: uw de artikelcode van het artikel
- Omschrijving: uw de omschrijving van het artikel.
- Kleur: de op voorraad zijnde kleuren van het artikel.
- Aantal: de op voorraad zijnde aantallen van het artikel.
- Totaal: totaaltelling van de op voorraad zijnde aantallen van het artikel.
...
In totaal
- Totaal: totaaltelling van de op voorraad zijnde aantallen van alle artikel.artikelen
Voorraden per artikel
...
, kleur en filiaal
Deze optie is alleen beschikbaar in de meerdere filialen module meerderefilialenmodule. De besturing voor het overzicht is gelijk aan het totaal voorraad overzicht totaalvoorraadoverzicht. Het uiteindelijke overzicht telt de voorraden van de verschillende filialen nu echter niet op maar geeft ze afzonderlijk weer.
Op het voorraad per filiaal rapport worden de volgende gegevens afgedrukt:
Per artikel
- Artikel: uw artikelcode de artikelcode van het artikel
- Omschrijving: uw de omschrijving van het artikel.
- Filiaal: de voorraad voor dit filiaal.
- Kleur: de op voorraad zijnde kleuren van het artikel.
- Aantal: de op voorraad zijnde aantallen van het artikel.
- Totaal: totaaltelling van de op voorraad zijnde aantallen van het artikel.
.
In totaal
- Totaal: totaaltelling van de op voorraad zijnde aantallen van alle artikel
...
Picklist
De picklist geeft u een overzicht van de verkopen die in een filiaal hebben plaatsgehad over een bepaalde periode en waar nog steeds voorraad voor is. De picklist geeft dus die artikelen weer die aangevuld kunnen worden in het filiaal.
Als u deze functie opstart wordt opgestart, wordt eerst naar de periode gevraagd vanaf en tot wanneer u de verkopen wilt ziengetoond moeten worden. Daarna wordt de picklist voor u samengesteld.
Op de picklist worden de volgende gegevens afgedrukt:
Per artikel
- Artikel: uw de artikelcode van het artikel
- Omschrijving: uw de omschrijving van het artikel.
- Verdelen: het aantal verdeelde artikelen uit het magazijn voor dit filiaal.
- Voorraad filiaal: de resterende voorraad in dit filiaal.
- Voorraad magazijn: de resterende voorraad in het magazijn.
- Kleur: de op voorraad zijnde kleuren van het artikel.
- Aantal: de op voorraad zijnde aantallen van het artikel.
- Totaal: totaaltelling van de op voorraad zijnde aantallen van het artikel.
.
In totaal
- Totaal: totaaltelling van de op voorraad zijnde aantallen van alle artikel
...
Aanvullijst
Aan de kassa (of opgestart met kassa.exe) is er de mogelijkheid om een aanvullijst te printen. De aanvullijst laat de verkopen zien van de huidige dag, waar nog voorraad van is in het filiaal.
Indien de aanvullijst voor de tweede keer op dezelfde dag wordt geprint, worden de verkopen getoond vanaf de eerste uitdraai tot en met het tijdstip van printen van de tweede keer.
Indien de aanvullijst voor de derde keer op dezelfde dag wordt geprint, worden de verkopen getoond vanaf de tweede uitdraai tot en met het tijdstip van printen van de derde keer. En zo verder.
...
Zie hoofdstuk binnenmelden inkooporder.
Op het herverdeelscherm zal de knop met Verkopen aanvullen regelmatig gebruikt worden.
Deze knop vult over een door u zelf aan te geven bepaalde periode het aantal stuks aan dat verkocht is in dat filiaal, rekening houdend met de voorraad in het magazijn.
...
Door middel van het printen van transitorders, kunt u wordt op papier zetten gezet welke artikelen er moeten worden gepakt om naar een ander filiaal vervoerd te worden.
Het printen van transitorders gaat per dag.
Inventariseren
U kunt met SOFTWear in de Met Softwear kan in de winkel(s) de voorraad inventariseren met behulp van het scherm Detail/Voorraad/worden geïnventariseerd via menu Detail - Voorraad - Muteren voorraad.
Dit kan met de kassa computer kassacomputer of met een laptop waarop de meest recente back-up van SOFTWear is versie van Softwear is geïnstalleerd.
U gaat al Ga als volgt te werk:
Stap 1
Maak via de verkenner bijvoorbeeld een map "Telling" aan aan waar u tijdens de inventarisatie de tussentijdse inventarisatie bestanden inventarisatiebestanden en het definitieve inventarisatie bestand inventarisatiebestand in opslaatworden opgeslagen.
Stap 2
Start het scherm via Detail /- Voorraad /- Inventarisatie vanaf de laptop of de kassacomputer.
Let op! Getoonde voorbeeld is ondernemer met meerdere filialen.
Stap 3
In de meerdere filialen module meerderefilialenmodule dient u eerst aan aangegeven te geven worden welk filiaal u inventariseertgaat worden geïnventariseerd.
Stap 4
Scan nu elk artikel wat dat in de winkel aanwezig is.
Sla periodiek, bijvoorbeeld na ieder rek, de telling op in de in stap 1 aangemaakte map "Telling" of of op een disketteUSB-stick.
Kies hiervoor menu Opties /-Telling opslaan in bestand om de telling op te slaan.
Daarna verschijnt het volgende scherm:
Klik twee keer met de linker muisknop op c:\, zoek dan met de schuifbalk rechts van c:\ de map telling Telling op en klik daar twee keer op met de linker muisknop.
Verander nu links onder open de naam van *.dbf in bijvoorbeeld 27091026.dbf (27 september om 10:26 uur en 26 minuten).
Let op! De bestandsnaam mag niet langer zijn dan 8 letters en/of cijferskarakters.
Het scherm ziet er dan als volgt uit:
Druk nu op Open.
Onthoud steeds bij welk rek u men met inventariseren is gebleven bent tijdens het opslaan van de laatste telling. Na het opslaan van de telling gaat u kan gewoon door met inventariseren door worden gegaan.
Gaat er tijdens de inventarisatie iets niet helemaal goed, dan kunt u opnieuw beginnen door kan de laatst opgeslagen telling in te lezen met Opties\ingelezen worden via menu Opties - Telling lezen van bestand (Softwear).
Daarna verschijnt het volgende scherm:
Klik twee keer met de linker muisknop op c:\, zoek dan met de schuifbalk rechts van c:\ de map telling Telling op en klik daar twee keer op met de linker muisknop.
U krijgt dan het Het volgende scherm verschijnt:
Kies uit de bestanden aan de linkerkant het laatst opgeslagen bestand. Op deze manier hoeft u alleen het laatste rek overnieuw geïnventariseerd te inventariserenworden.
Indien u de hele winkel heeft is geïnventariseerd, slaat u kan het laatste telling bestandje op inventasisatiebestandje opgeslagen worden in de map telling Telling. Daarna kopieert u wordt dit laatste telling bestandje naar een diskette. Deze diskette heeft u bestand naar de USB-stick gekopieerd. Deze USB-stick is weer nodig om de inventarisatie backoffice te verwerken.
...
Bij het scannen van een onbekende barcode hoort u klinkt een signaal piepje en verschijnt een zoekscherm (dat kan de 1e keer enkele seconden duren).
Als het artikel dat u scant gescand wordt wel in het bestand staat kunt u het opzoeken, kan het opgezocht worden.
U gaat Ga met de cursor in één van de zoekvelden staan en toetst enkele letters van het veld, bijvoorbeeld de eerste letters van de leverancier of de kleur. Het zoekscherm laat vervolgens alleen die artikelen zien die aan uw deze specificaties voldoen.
Als u het artikel heeft is gevonden gaat u met moet de cursor op de juiste kleur/maat staan en drukt op ENTERdaarna de Enter-knop ingedrukt worden. Vervolgens wordt een bevestiging gevraagd om deze barcode aan het betreffende artikel te koppelen. Als het artikel niet bestaat verlaat u kan het scherm met ESCworden verlaten met de Esc-toets. Dit artikel moet later ingevoerd worden en dan opnieuw geïnventariseerd.
Inventarisatie inlezen in backofficecomputer
U gaat Ga backoffice naar menu Detail /- Voorraad /- Muteren voorraad. Voer, in de meerdere filialen module meerderefilialenmodule per filiaal, de volgende handelingen uit:
- Roep de in de winkel gemaakte
...
- inventarisatiebestanden op door te kiezen voor menu Opties
...
- - Telling lezen van bestand (Softwear).
U krijgt dan het volgende scherm te zien: - Klik met de linker muisknop op het pijltje naast Drive c:.
- Kies nu voor
...
- de locatie van de USB-stick of de schijf waar de Telling-map staat en selecteer daarna het bestand aan de linkerkant door één keer met de linker muisknop op in dit voorbeeld 27091026.dbf te klikken
...
- . Kies daarna Open met de linker muisknop
...
- .
...
- Na enig rekenwerk verschijnt de vraag
...
- Verschillenlijst uitrekenen?
Kies hier voor Ja. - Op het
...
- voorraadmutatiescherm verschijnen nu de verschillen in aantallen die er wel of niet meer zijn vergeleken met de werkelijk geregistreerde voorraad.
Deze kan geprint worden voordat de verschillen op de voorraad worden toegepast. - Verlaat het
...
- voorraadmutatiescherm met de toetscombinatie Ctrl +
...
- W.
Als u de wijzigingen niet opslaat worden opgeslagen dan kunt u kan deze procedure later nog eens uitvoerenuitgevoerd worden, nadat bijvoorbeeld enkele geconstateerde fouten zijn opgelost.
Het is mogelijk om per winkel meerdere telling bestanden tellingbestanden te maken. Bijvoorbeeld één in de winkel en één in het bij de winkel horende magazijn. Verwerk deze bestanden dan in één sessie door in het menu Detail /- Voorraad /- Muteren voorraad scherm de de verschillende bestanden achter elkaar in te lezen.
...
Als tijdens het inventariseren uw de computer "hangt" of de batterijen accu van de laptop zijn leeg is, dan zijn de laatst gescande artikelen nog niet opgeslagen. Ga dan vóórdat u Softwear opnieuw opstart opgestart wordt naar de Windows Verkenner en kopieer de bestanden TMPDBF.DBF, TMPDBF.CDX en TMPDBF.FPT uit de map WINDOWS\TEMP map naar uw telling map naar de map Telling.
Start vervolgens Softwear, ga naar het inventarisatiescherm en kies menu Opties /- Telling lezen van bestand (Softwear). Kies het bestand TMPDBF in uw telling de map en Telling en de situatie van vóór de calamiteit wordt teruggezet.
Let op! Via de F1-toets kan het selectiescherm leeg gemaakt worden.
Bij opslaan bestand het opslaan NIET in het zoek selectiescherm zoekselectiescherm staan.