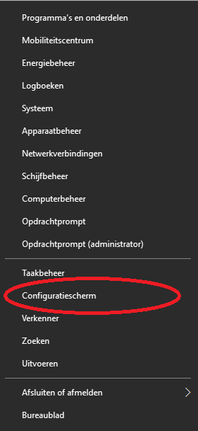Citizen CLP/CLS 621 installatie Windows 10
Bekijk de video of volg de handleiding hieronder.

1. Sluit de printer aan op de computer en zet de printer aan.
2. Het kan zijn Windows onderin de balk een icoon weergeeft dat hij de printer probeert te installeren.

3. De printer probeert zich te installeren, dit lukt echter niet zonder de driver. Controleer onder Printer of hier als onbekend apparaat 'Barcode Printer' staat. Ga naar de starticoon en druk hier met de rechter muisknop op en selecteer vervolgens 'Configuratiescherm' en daarna 'Apparaten en printers weergeven'
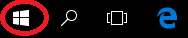
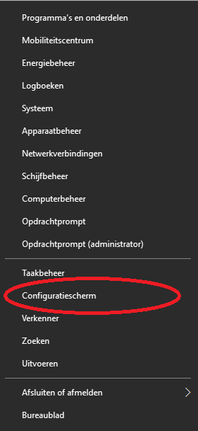
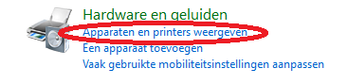
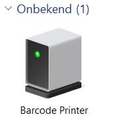
Dit scherm kan nu weggeklikt worden; dit was puur ter controle.
4. Download de driver voor de printer HIER of ga naar download.softwear.nl → 02 Diversen → 08 - Printerdrivers → 15 Citizen → Seagull-Citizen-2017-1.zip

5. Klik onderin de internetbrowser op het bestand dat net is gedownload.

6. Pak de bestanden uit zoals aangegeven op onderstaande screenshots.



7. Dubbelklik dan op het bestand "Citizen_7.3.5" en voer deze uit.

8. Bij het installeren van de driver verschijnt de vraag of de licentieovereenkomst geaccepteerd kan worden. Accepteer deze en kies voor "Volgende".

9. Bij "Installation Directory" mag ook geklikt worden op "Volgende".

10. Bij "Installation Information" mag het vinkje blijven staan op de bovenste optie staan en bij de 2e optie kan het vinkje worden verwijderd. Klik hierna op "Voltooien".


11. Als het scherm "Plug en Play-printer detecteren" verschijnt dan mag alles zo blijven staan zoals standaard aangegeven. Kies voor "Volgende".
LET OP: Indien dit scherm niet automatisch verschijnt, dan staat deze onderin de taakbalk. (zie screenshot hieronder)


12. Het volgende scherm vraagt om een printernaam, ook deze opties mogen blijven staan zoals ze verschijnen en kies vervolgens voor "Volgende".

13. Bij het laatste scherm van de installatie kan gekozen worden voor "Voltooien".

14. Er is een mogelijkheid dat het systeem bij het installeren vraagt "Wilt u de software voor het apparaat installeren?" Vink hier aan dat de software altijd vertrouwd wordt en installeer de software..

15. Na het installeren verschijnen de opties "Installeer een andere printer" of "Sluiten"; kies in dit geval voor Sluiten.

16. De Labelprinter is nu geïnstalleerd, controleer wederom onder het configuratiescherm of de printer hier nu bij staat.
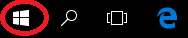
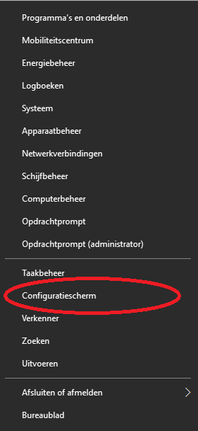


17. De installatie van de labelprinter is nu klaar, ga nu verder met de volgende handleiding om het formaat van de stickers/kaartjes in te stellen & controleer of er een inlogicoon staat voor Softwear.
Indien deze bestaat, zou deze verbinding moeten maken met bonoc.softwear.nl
- Stap 17.: Ga naar het startmenu en dan naar Apparaten en Printers.

- Stap 18: De geïnstalleerde apparaten verschijnen. Selecteer de Citizen CL-S621 met de rechtermuisknop, kies daarna voor Eigenschappen van printer.

- Stap 19: In het scherm Eigenschappen van Citizen CL-S621 staat onder andere een tabblad met de naam Algemeen. Klik daar op.

- Stap 20: Ga naar Voorkeursinstellingen

- Stap 21: Ga naar Pagina-instelling
LET OP: Deze stap wordt herhaald bij stap 31

- Stap 22: Ga naar Nieuw
LET OP: Deze stap wordt herhaald bij stap 29

Stap 23: Kies een naam voor de stickers / kaartjes.
bijvoorbeeld: 105x30enkel (in dit geval zijn het de enkele stickers)
LET OP: Deze stap word herhaald bij stap 29 en 41
De stickers en kaartje kunnen in verschillende formaten en manier van printen worden geleverd.
Thermisch overbrengend betekent printen met een carbon (inkt)lint.
Thermisch direct betekent dat de inkt in het papier zelf zit. Voor het printen met deze stickers zijn geen carbonlinten nodig.
Indien deze bij Softwear BV zijn besteld, zijn er de volgende formaten van stickers:
105x30 enkel (Dit zijn de enkele stickers, 2 naast elkaar en geen dubbele afscheurrand, op de doos staat de letter E (indien thermisch overbrengend) of de letter H (indien thermisch direct)
105x40 2in1 (Dit zijn ook 2 stickers naast elkaar maar dan met een dubbele afscheurrand, op de doos staat de letter D ) deze stickers zijn thermisch overbrengend.
90x45 3in1 (Dit zijn 3 stickers naast elkaar voor de schoenenmarkt, op de doos staat de letter J ) deze stickers zijn thermisch direct.
Indien deze bij Softwear BV zijn besteld, zijn er de volgende formaten van kaartjes:
110x48 enkel (Dit zijn de enkele kaartjes, 2 naast elkaar en geen dubbele afscheurrand, op de doos staat de letter G ) deze kaartjes zijn thermisch overbrengend.
110x63 2in1 (Dit zijn 2 kaartjes naast elkaar maar dan met een dubbele afscheurrand, op de doos staat de letter F (indien thermisch overbrengend) of de letter K (indien thermisch direct)
- Stap 24: Bij getoonde breedte-ondergrond, links en rechts moet 0 staan.
Zie hieronder het voorbeeld.
LET OP: Deze stap word herhaald bij stap 29 en 41

- Stap 25: Kies voor OK en ga dan naar het tabblad Opties.
LET OP: Deze stap word herhaald bij stap 29 en 41

- Stap 26: (Deze stap is alleen nodig wanneer er met inkt lint "thermo transfer" wordt geprint, bij thermisch direct printen is dit niet nodig).
Onder Temperatuur kop moet het vinkje gezet worden bij Verzenden met taak. Schuif tevens het schuifje naar "18" druk onderaan het scherm op OK.
LET OP: Deze stap word herhaald bij stap 29 en 41

- Stap 27: Na OK verschijnt het scherm Eigenschappen van Citizen CL-S621 weer. Kies tabblad Geavanceerd.

- Stap 28: Ga onderin naar Standaardinstellingen.

- Stap 29: Dit is een herhaling van de stappen 21 t/m 26.
Ga terug naar stap 21 van de handleiding en doorloop dit t/m stap 26.
- Stap 30: Indien bovenstaande proces goed is gegaan, verschijnt het scherm Eigenschappen van Citizen CL-S621 weer. Ga daarbinnen naar tabblad Lettertypen.

- Stap 31: Ga binnen tabblad Lettertypen naar Nieuw streepjescodelettertype.


- Stap 32: Vul in dit scherm de gegevens in zoals het voorbeeld eronder.
Naam: barcod128
Symbolen zet je hem op: Code 128
Smalste Element: 0,25
Tekens weergeven: Geen

- Stap 33: Als dit ingevuld is kan onderaan op OK worden geklikt.


- Stap 34: De printer is nu lokaal op de computer geïnstalleerd en geconfigureerd, echter moet dit nu ook nog gebeuren binnen Softwear. Sluit alle openstaande vensters.
- Stap 35: Maak verbinding met Softwear (met server bonoc.softwear.nl) en log in en ga naar Start (linksonder). Indien er nog geen inlogicoon bestaat is HIER de handleiding te vinden, of ga naar: download.softwear.nl → 02 Diversen → 16 Handleiding.

- Stap 36: Druk op Settings en dan op Printer and Faxes.

- Stap 37: Selecteer met de rechtersmuisknop de Citizen CL-S621 en kies dan Properties.

Stap 38: Druk op General.

- Stap 39: Selecteer Printing Preferences.

- Stap 40: Ga naar tabblad Pagina instelling en kies Nieuw.


- Stap 41: Dit is een herhaling van de stappen 21 t/m 26.
Ga terug naar stap 21 van de handleiding en doorloop dit t/m stap 26.

- Stap 42: Tijdens deze stap wordt weer een lettertype toegevoegd.
Dit is een herhaling van de stappen 30 t/m 33.
Ga terug naar stap 30 van de handleiding en doorloop dit t/m stap 33.

- Stap 43: Kies in onderstaand scherm voor OK.

- Stap 44: Sluit alle vensters, de printer is nu klaar voor gebruik en er mag een testprint gedaan worden.



![]()
![]()
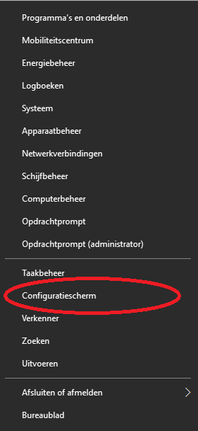
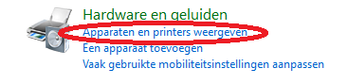
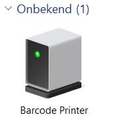

![]()








![]()





![]()