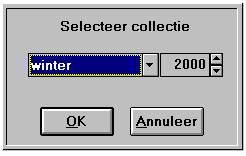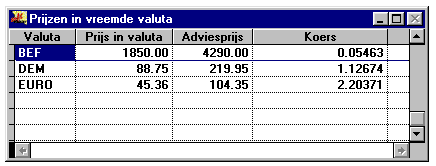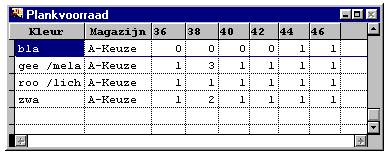...
Nadat de collectie is geselecteerd verschijnt het artikelinvoerscherm.
Het artikelinvoerscherm
Objecten
...
binnen het artikelinvoerscherm
- Artikelcode: in dit veld staat de artikelcode. Een artikelcode bestaat uit maximaal 15 tekens. Als een artikel eenmaal is ingevoerd dan kan de artikelcode niet meer worden gewijzigd. De keuze van de artikelcode is vrij. Het kunnen nummers, letters en leestekens zijn of een combinatie ervan. We raden echter aan het gebruik van leestekens te vermijden teneinde de leesbaarheid van orders, facturen en overzichten te bevorderen.
De artikelcode moet ingevoerd worden. - Omschrijving: in dit veld staat de omschrijving van het artikel. Verschillende artikelen mogen dezelfde omschrijving hebben. Om de herkenbaarheid van artikelen te vergroten raden we aan om te proberen de artikelomschrijvingen uniek te houden. De artikelomschrijving moet ingevoerd worden.
- Artikelgroep: de ingevoerde waarde van de omzetgroep artikelgroep.
- Maatbalk: in dit veld staat de maatbalk die aan een artikel gekoppeld moet worden. Als de maatbalkomschrijving die opgegeven is, niet bestaat dan verschijnt het maatbalkscherm waaruit een maatbalk gekozen kan worden. Als de maatbalk nog helemaal niet bestaat, kan die in dit scherm ingevoerd worden.
De maatbalk moet ingevoerd worden. - Leverancier: in dit veld staat de leverancier van het artikel. Als de ingevoerde leverancier niet bestaat, verschijnt een selectiescherm waaruit een leverancier gekozen kan worden. Als de leverancier nog niet bestaat dan moet deze eerst worden ingevoerd door middel van het crediteureninvoerscherm.
De leverancier moet ingevuld worden. - Leverancier artikelcode: in dit veld kan een artikelcode worden opgeven die bij de leverancier gebruikt wordt. Deze code kan worden gebruikt op bestelformulieren e.d.
De invoer van dit veld is niet verplicht. - Inkoopprijs in ...: voer hier de prijs in van het artikel in de valuta waarin het gekocht wordt. Deze valuta staat op het scherm nadat de leverancier gekozen is. Nadat de prijs in deze valuta is ingevoerd verschijnt ter controle de inkoopprijs omgerekend in euro's.
...
- Verkoopprijs: voer in dit veld de standaard verkoopprijs in van het artikel voorde klant c.q. debiteur. Op elke nog te schrijven verkooporder zal deze standaardprijs worden gehanteerd. Als de verkoopprijs wordt veranderd op het moment dat er al verkooporders zijn ingevoerd dan behouden deze verkooporders de eerder ingevoerde prijs. Nadat de verkoopprijs is ingevoerd verschijnt ter controle de marge voor dit artikel, alsmede de verkoopprijs in euro's.
- Adviesverkoopprijs: voer in dit veld de adviesverkoopprijs in van het artikel voor de consument. Op elke verkooporder kan deze adviesverkoopprijs worden gehanteerd. Als de adviesverkoopprijs wordt veranderd op het moment dat er al verkooporders zijn ingevoerd en deze verkooporders worden opnieuw geprint dan zullen zij de nieuwe adviesverkoopprijs tonen. Nadat de verkoopprijs is ingevoerd verschijnt ter controle de calculatie voor dit artikel, alsmede de adviesverkoopprijs in euro's.
- Verkoopkruisje: hier kan opgeven worden of een artikel wel of niet verkocht mag worden. Door het kruisje er te zetten kan het artikel verkocht worden. Indien het kruisje ontbreekt kan het artikel niet verkocht worden, wat niet inhoudt dat het artikel verwijderd is; alleen de verkoop ervan wordt geblokkeerd.
- Brutomarge: de marge tussen de VVP en de verkoopprijs voor de klant c.q. debiteur.
- Calculatie: de calculatie tussen de verkoopprijs voor de klant c.q. debiteur en de adviesverkoopprijs voor de consument.
- Vreemde valuta: met deze knop kan voor dit artikel een verkoopprijs en adviesverkoopprijs opgeven worden in vreemde valuta, voor het gebruik van onder andere facturen en verkooporders.
Objecten
...
binnen het vreemdevalutascherm
- Valuta: in dit veld vult u staat de code(s) in van de vreemde valuta waarin gefaktureerd gefactureerd moet worden.
- Prijs in valuta: in dit veld vult u staat de verkoopprijs in, in de vreemde valuta voor uw de (buitenlandse) klant c.q. debiteur.
- Adviesprijs: in dit veld vult u staat de adviesverkoopprijs in, in de vreemde valuta, voor de (buitenlandse) consument.
- Koers: in dit veld wordt de door de financieel manager ingevulde omrekenkoers weergegeven.
De prijzen in vreemde valuta kunnen op drie manieren worden berekend:- Met de hand: per valuta wordt met de hand de prijs in valuta (= de inkoopprijs voor de klant c.q. debiteur) en de adviesprijs (= de prijs voor de consument) ingevuld.
- Via menu Opties bij de objecten op het
- vreemdevalutascherm
- Alle valuta: door deze optie te selecteren worden voor alle valuta die in
- het systeem zijn ingevuld aan de hand van de bijbehorende koersen de omgerekende prijzen berekend. De omgerekende prijzen zijn onafgeronde prijzen. Indien
- de prijzen
- afgerond moeten worden, dienen de prijzen met de hand te
- worden overschreven.
- Volgens prijsmatrix: door deze te selecteren worden voor alle valuta die in
- de prijsmatrix zijn ingevuld, en gelijk zijn aan de Nederlandse inkoopprijs, de omgerekende prijzen ingevuld.
- Voorraad: door het indrukken van deze knop wordt de voorraad van het artikel op het scherm weergegeven.
Objecten op het plankvoorraadscherm
- Kleur: in dit veld wordt de kleurcode weergegeven van de op voorraad zijnde kleuren.
- Magazijn: in dit veld wordt weergegeven in welk magazijn de op voorraad zijnde artikelen zich bevinden.
- 36-46: in dit veld wordt weergegeven in welke maten dit artikel op voorraad is.
- Aantallen: in deze velden wordt weergegeven in welke maten en in welke aantallen er nog voorraad is.
- Kleurkaart: met deze knop roept u het kleurkaart scherm op waarmee u verschijnt het kleurkaartscherm waarmee de kleurkaart van het artikel bepaald wordt.
Objecten op het kleurkaartscherm
- Hoofdkleur: in dit veld geeft u staan de hoofdkleur codehoofdkleurcode(s) op van dit artikel. Er moet minimaal een één hoofdkleur worden ingevoerd. Als u een kleurcode invoert ingevoerd wordt die niet bestaat dan wordt het kleuren invoerscherm kleureninvoerscherm gestart waaruit u wel een wel bestaande kleur kunt selecterenkan worden geselecteerd. Eventueel kunt u kan hier een niet-bestaande kleur aan de kleurenlijst toevoegentoegevoegd worden. Zie hiervoor de beschrijving van het kleuren invoerscherm.
- Bijkleur: in dit veld kunt u de bijkleur code opgeven staat de bijkleurcode indien de hoofdkleur van dit artikel niet voldoende is. Als u in een kleurcode invoert ingevoerd wordt die niet bestaat dan wordt het kleuren invoerscherm kleureninvoerscherm gestart waaruit u een wel bestaande kleur kunt selecterenkan worden geselecteerd. Eventueel kunt u kan hier een niet-bestaande kleur aan de kleurenlijst toevoegenworden toegevoegd. Zie hiervoor de beschrijving van het kleuren invoerschermkleureninvoerscherm.
- Kleur lev.: in dit veld vult u staat, indien gewenst, de kleurcode van de leverancier in. De leveranciers code leverancierscode wordt gebruikt op alle rapportage aan de leverancier.
- Kleur: in dit veld wordt de door u ingevulde kleuromschrijving weergegeven.
- Verkoop: hier kunt u kan worden opgeven of een kleur op van een artikel wel of niet verkocht mag worden. Een 'T' (True) geeft aan dat een artikel in deze kleur verkocht mag worden. Een 'F' (False) geeft aan dat een artikel in deze kleur niet verkocht mag worden. Door deze codering wordt een artikel niet weggegooid, maar wordt alleen de verkoop ervan geblokkeerd.
- Was Met deze knop kunt u kunnen aan het artikel wasvoorschriften meegevenmeegegeven worden. Deze wasvoorschriften kunnen weer op bestellijsten worden geprint.
- LokatieLocatie Met deze knop kunt u kan de lokatie die opgegeven is locatie opgegeven of gewijzigd worden bij het binnenmelden van een artikel wijzigen of, indien u vergeten bent het op te geven bij de binnenmelding, invoeren. De lokatie locatie wordt gebruikt bij het op volgorde van lokatie printen locatieprinten van loopbonnen.
- Omzetgroepen De artikelen in het artikel bestand kunnen, indien gewenst, in omzetgroepen worden ingedeeld. Bij het maken van overzichten binnen Softwear kunnen deze groepen worden gebruikt om snel bepaalde selecties in het artikel bestand aan te geven. Het is geheel aan de wensen van uw organisatie hoe u gebruik maakt van deze groepen. Als men er gebruik van maakt dan verdient het aanbeveling om deze gegevens in te voeren op het moment dat u de artikel gegevens invoert om te voorkomen dat u het hele artikel bestand moet doorlopen om een groepering achteraf aan te brengen (waar buiten het dubbele werk verder niets op tegen is).
- Controle knoppen en menu: deze hebben hun standaard uitwerking. Voor de verwijder knop gelden echter de volgende voorwaarden en gevolgen: - Een artikel kan alleen verwijderd worden als het nooit in voorraad is geweest.- Met het artikel worden tevens alle inkooporders verwijderd en het artikel wordt van elke verkoopordergeschrapt waar het op voorkwam.Voordat een artikel wordt verwijderd moet u instemmen met deze gevolgen door de verwijdering te bevestigen.|
Anchor _GoBack _GoBack