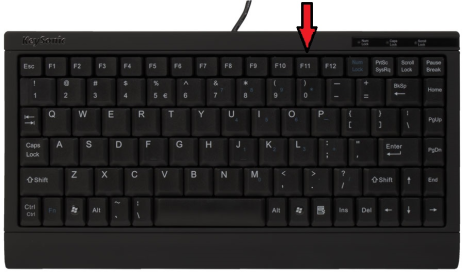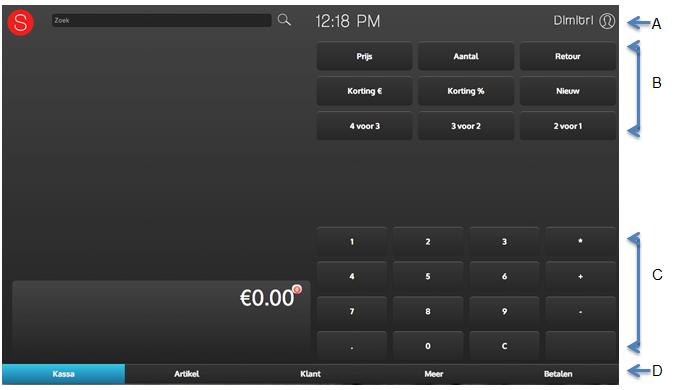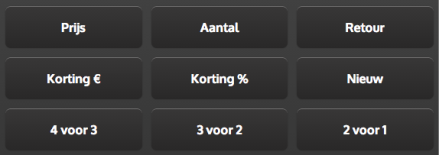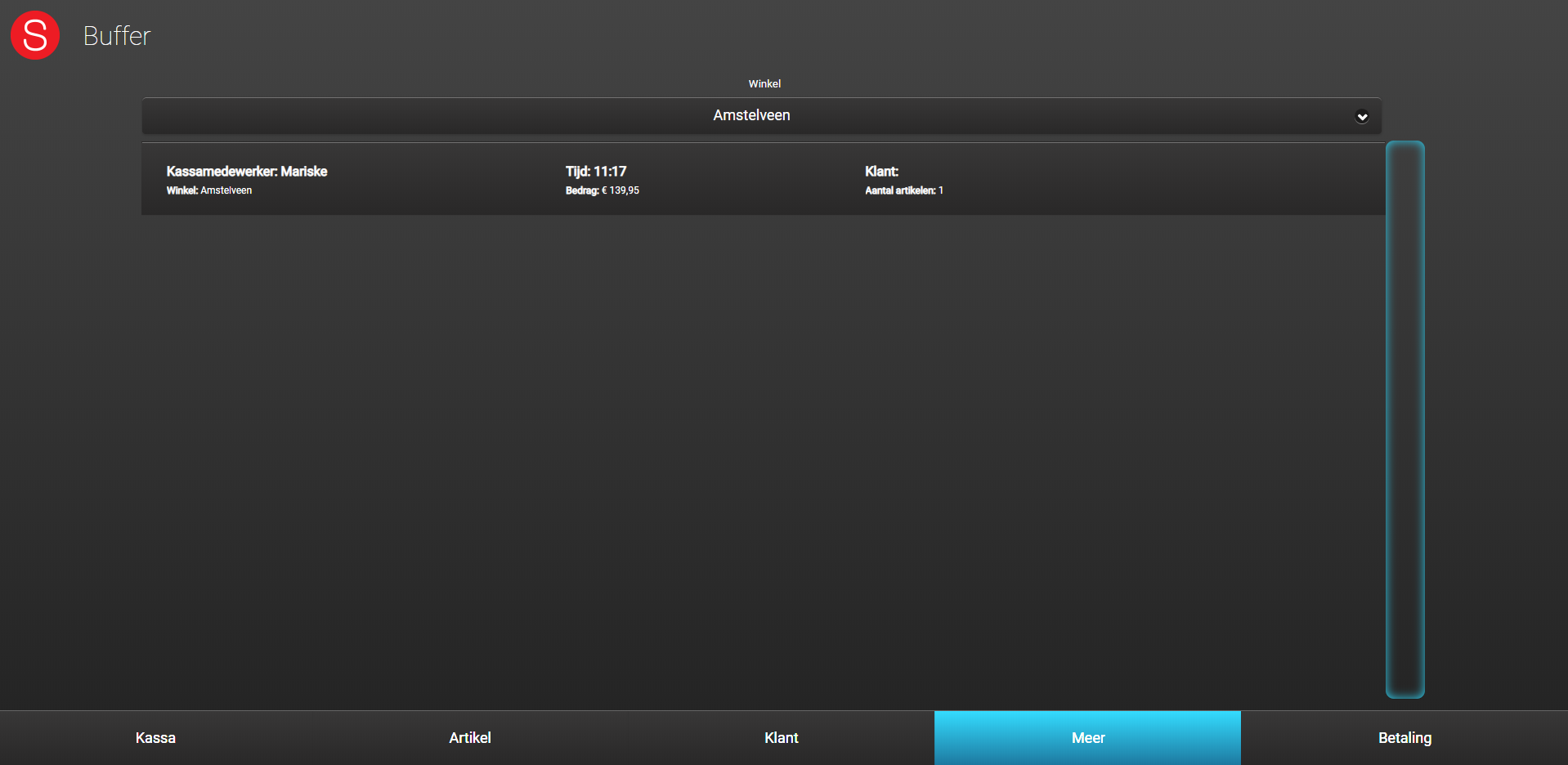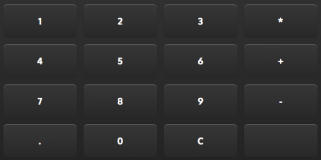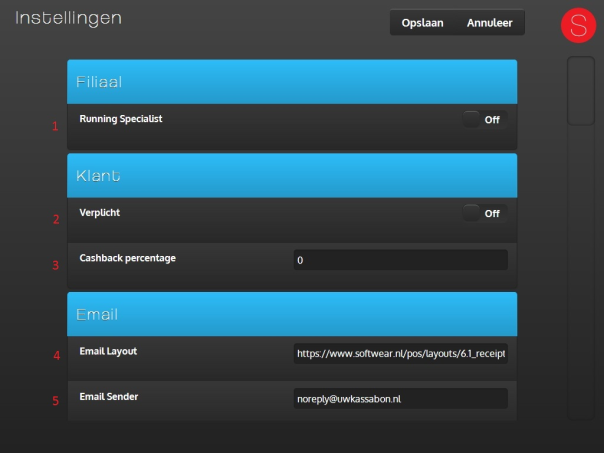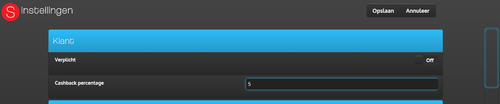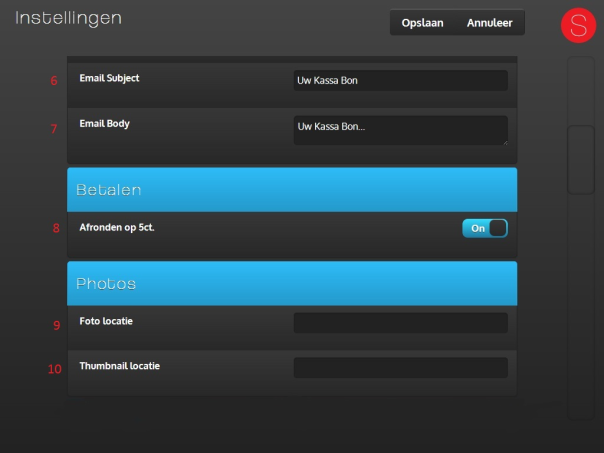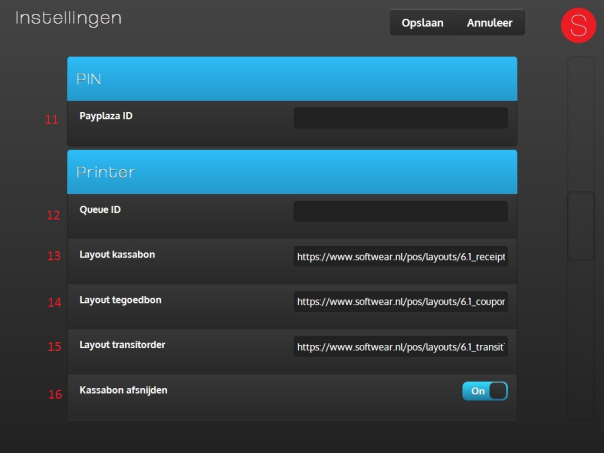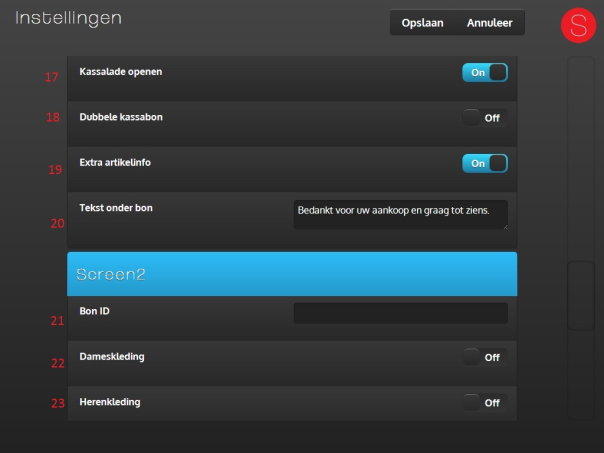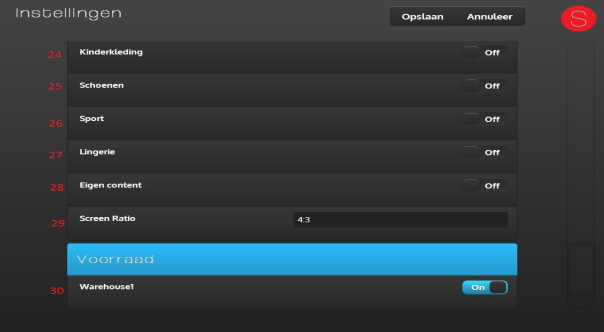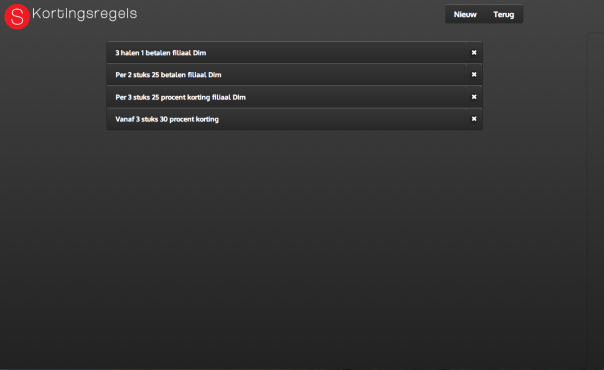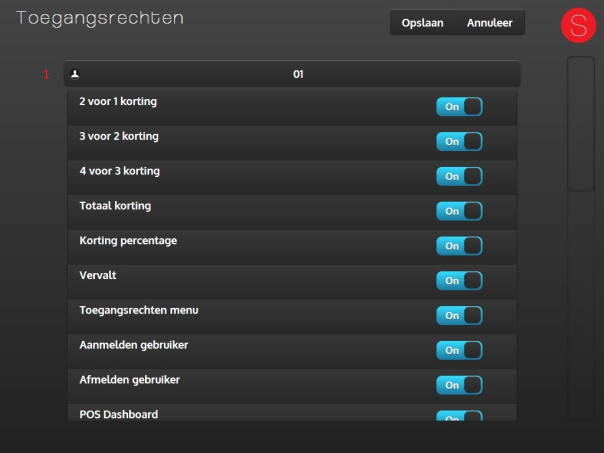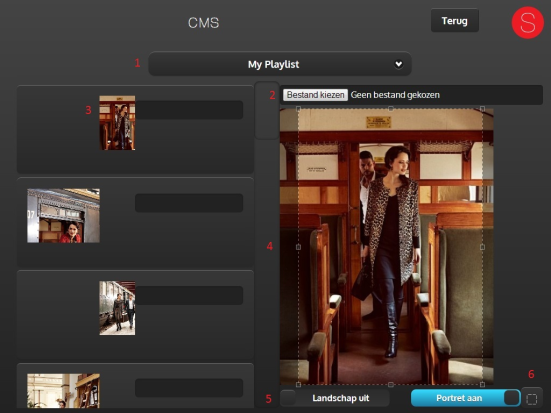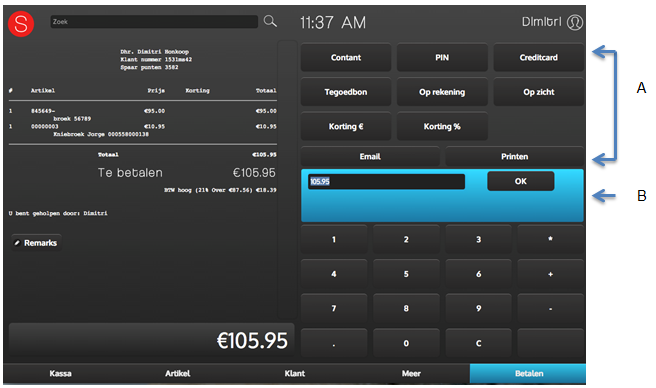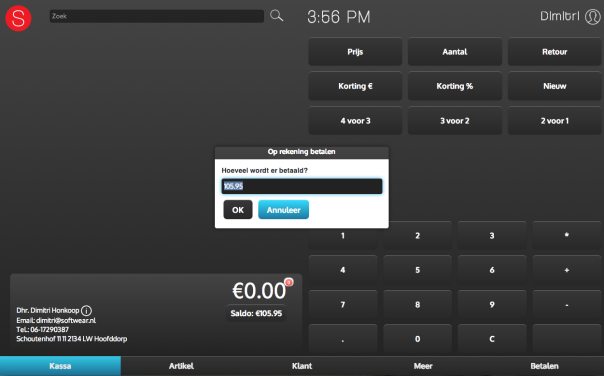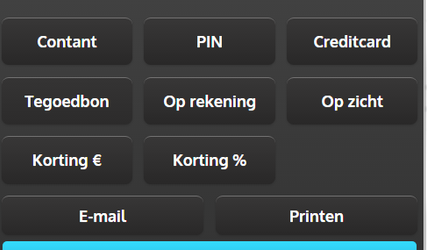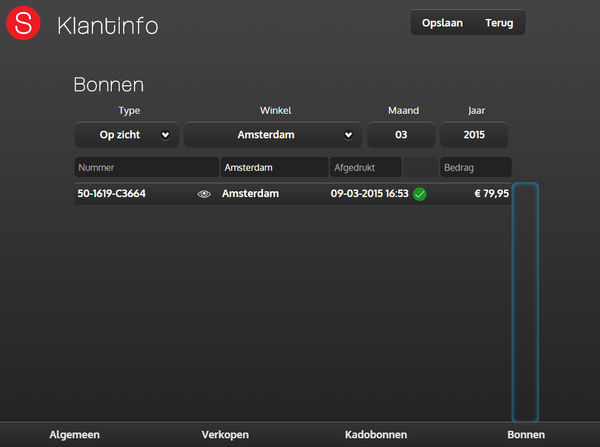Table of Contents minLevel 2
Hoofdstuk (1,2,3). Inloggen kassa
| minLevel | 2 |
|---|
1.1 Dubbelklik het kassa-icoontje op het bureaublad.
...
1.3 Druk op de F11- toets voor de volledige schermweergave.
Hoofdstuk 3. Kassamenu
kassamenu
Dit is het hoofdscherm waarin gestart wordt met het maken van de kassabon. In dit scherm worden de artikelen gescand en eventueel aangepast. De knoppen zijn per kassier te autoriseren.
...
Dimitri (naam van de kassière) die op dit moment ingelogd is.
Wanneer op de naam wordt geklikt verschijnt opnieuw het pincodescherm zodat van kassier kan worden gewisseld.
Sectie B
Prijs: na een artikel gescand te hebben kan met deze knop de prijs van het artikel gewijzigd worden.
Aantal: na een artikel gescand te hebben kan met deze knop het aantal gewijzigd worden.Deze knop wordt ook gebruikt om een artikel op 0 (null) te zetten.
Retour: druk op de retourknop voor het retour nemen van een artikel. Scan daarna het artikel. Het artikel verschijnt nu met waarde -1.Wanneer de retourknop actief is staat het woord Retour vetgedrukt en in het rood.
Korting €: met deze knop kan korting in euro's op het artikel gegeven worden.
Korting %: met deze knop kan korting in procenten op het artikel gegeven worden.
Nieuw: de hele bon laten vervallen, een nieuwe bon starten of een bon in buffer zetten om later af te ronden.
Korting 4 voor 3: 4 artikelen voor de prijs van 3 artikelen. Dit geldt voor de 4 laatst gescande artikelen. Het goedkoopste artikel is gratis, deze wordt echter niet op € 0,- gezet maar de korting zal evenredig over alle 4 artikelen verdeeld worden.
Korting 3 voor 2: 3 artikelen voor de prijs van 2 artikelen. Dit geldt voor de 3 laatst gescande artikelen. Het goedkoopste artikel is gratis, deze wordt echter niet op € 0,- gezet maar de korting zal evenredig over alle 3 artikelen verdeeld worden.
Korting 2 voor 1: 2 artikelen voor de prijs van 1 artikel. Dit geldt voor de 2 laatst gescande artikelen. Het goedkoopste artikel is gratis, deze wordt echter niet op € 0,- gezet maar de korting zal evenredig over beide artikelen verdeeld worden.
Setprijs: door op Prijs te klikken, kunnen nu meerdere artikelen geselecteerd (deze worden dan blauw) en afgerekend worden voor 1 prijs.
Bufferfunctie: De kassabonnen kunnen nu tijdelijk geparkeerd worden door op Nieuw te klikken.
Er kan nu opnieuw ingelogd worden om een volgende klant te helpen. Om de bon uit de buffer te halen, log opnieuw in en onder MEER staat dan Buffer.
Hier staan alle geparkeerde bonnen. Klik de juiste bon aan om deze in te zien of alsnog af te rekenen.
Alle bonnen die in de buffer blijven staan worden 's nachts verwijderd.
Sectie C.
- Het totaalbedrag van alle artikelen bij elkaar opgeteld. In de rood-witte cirkel erboven wordt het totaal aantal artikelen weergegeven.
...
Hier kunnen artikelen op verschillende manieren gezocht worden.
De zoekvelden
Om de zoekvelden aan te passen, klik op de kolomknop rechtsboven.
Zoeken op barcode, zowel met de barcodescanner als handmatig intoetsen. Ook kan gezocht worden op artikelcode, omschrijving, merk, artikelgroep, maat, kleurcode, kleuromschrijving, leverancierscode, kleurleverancier en prijs
Hoe meer velden er zijn ingevuld, des te kleiner het zoekresultaat zal zijn.
...
Gebruik dit om het systeem uit te loggen.
Let op! Wanneer alleen wordt uitgelogd is er geen kasopmaak gedaan.
Het inlogscherm verschijnt weer.
6.4a Instellingen
- Running Specialist: Wanneer deze optie aan staat komt er in het klantenscherm een extra optie met een voetanalysescherm bij.
- Verplicht: Verplicht om een klant te selecteren bij een verkoop. Wanneer er geen klant geselecteerd is kan de kassa niet worden afgeslagen.
- Cashback percentage: Een percentage van het totale bonbedrag als korting geven op de volgende aankoop. De korting wordt onderaan de bon geprint.
Voorbeeld: aankoop klant is nu € 100,- en cashback staat op 5%, dan wordt er bij de volgende aankoop € 5,- korting gegeven.
Na het instellen moet opnieuw ingelogd worden. Er zal nu na elke transactie een extra bon uit de kassa komen, voorzien van barcode met korting, die een volgend bezoek ingeleverd kan worden. - E-mail lay-out: (LET OP: Alleen door Softwear-medewerker te wijzigen) Hier staat een link naar de lay-outbeschrijving van de e-mail.
- E-mail sender: (LET OP: Alleen door Softwear-medewerker te wijzigen) E-mailadres van de afzender.
- E-mail subject: Het onderwerp van de e-mail.
- E-mail body: Een begeleidende tekst voor in de e-mail bij de kassabon.
- Afronden op 5ct: contante betalingen automatisch op 5 cent laten afronden.
- Foto locatie: Wanneer een webshop is gekoppeld aan Softwear kan hier de locatie van de sfeer en/of artikelfoto`s worden opgegeven. Wanneer een artikel wordt gescand verschijnt de bijbehorende of willekeurige foto aan de kassa.
- Thumbnail locatie: Wanneer een webshop is gekoppeld aan Softwear kan hier de locatie van de artikelthumbnails worden opgegeven. Wanneer een artikel wordt gescand verschijnt de bijbehorende foto aan de kassa.
- Payplaza ID: Instelling voor de pinkoppeling. (LET OP: Alleen door Softwear-medewerker te wijzigen)
- Queue ID: Instelling voor de aansturing van bonprinter. (LET OP: Alleen door Softwear-medewerker te wijzigen)
- Layout kassabon: De locatie van de kassabonlay-out.. (LET OP: Alleen door Softwear-medewerker te wijzigen)
- Layout tegoedbon: De locatie van de tegoedbonlay-out. (LET OP: Alleen door Softwear-medewerker te wijzigen)
- Layout transitorder: De locatie van de transitorderbonlay-out. (LET OP: Alleen door Softwear-medewerker te wijzigen)
- Kassabon afsnijden: Optie om de printer de bon te laten afsnijden.
- Kassalade openen: Bij een thermische bonprinter is het mogelijk een gekoppelde kassalade aan te sluiten. Bij een contante bon kan de lade automatisch open worden gedaan.
- Dubbele kassabon: Print elke kassabon 2 keer.
- Extra artikelinfo: Standaard wordt de artikelcode op de kassabon geprint.
Wanneer deze optie aan staat wordt ook de omschrijving, barcode en maat op de bon geprint. - Tekst onder bon: Vrij invulbaar veld met tekst die onderaan de bon wordt geprint.
- Bon ID: Moet ingevuld zijn als de kassabon op het klantendisplay getoond moet worden. (LET OP: Alleen door Softwear-medewerker te wijzigen)
- Dameskleding: "Aan" wanneer er algemene foto`s van dameskleding op het klantendisplay getoond moeten worden.
- Herenkleding: "Aan" wanneer er algemene foto`s van herenkleding op het klantendisplay getoond moeten worden.
- Kinderkleding: "Aan" wanneer er algemene foto`s van kinderkleding op het klantendisplay getoond moeten worden.
- Schoenen: "Aan" wanneer er algemene foto`s van schoenen op het klantendisplay getoond moeten worden.
- Sport: "Aan" wanneer er algemene foto`s van sport op het klantendisplay getoond moeten worden.
- Lingerie: "Aan" wanneer er algemene foto`s van lingerie op het klantendisplay getoond moeten worden.
- Eigen content: "Aan" wanneer er eigen content op het klantendisplay getoond moet worden.
- Screen ratio: De schermverhouding van het klantendisplay waar de foto`s op getoond worden.
...
- Kontant: contante betaling in het betaalmenu.
- Op zicht: op zicht in het betaalmenu.
- Creditcard: creditcardbetaling in het betaalmenu.
- Tegoedbon: tegoedbonuitgifte in het betaalmenu.
- Pin: pinbetaling in het betaalmenu.
- Op rekening: op rekening in het betaalmenu.
A. Actief: de functie staat aan of uit in het betaalmenu.
B. Negatieven toestaan: bedrag mag negatief worden gemaakt (retouren).
C. Positieven toestaan: bedrag mag positief worden gemaakt.
D. Reden: er moet een reden worden opgegeven bij de betaling.
E. Electronic: ingeschakeld in het geval van een pinkoppeling.
F. Klant: verplicht een klant te kiezen.
G. Artikel: verplicht een artikel scannen.
6.4c Kortingsregels
Hier kunnen voorgedefinieerde kortingregels worden aangemaakt. Geef de naam van de kortingsregel, periode, winkels, merken, artikelgroepen en/of artikelen waar de korting voor moet gelden aan. Er kunnen 4 kortingsoorten worden aangeven:
- Alle actieve regels zullen hier verschijnen.
- Een actieve regel is te bewerken door erop te klikken.
- Een actieve regel kan verwijderd worden door op het kruisje te klikken.
- Klik op de knop Nieuw om een nieuwe regel aan te maken.
...
X halen Y betalen = (6 , 5) - 6 halen is 5 betalen
Per X stuks Y € betalen = (2 , 10) - 2 stuks voor €10
Per X stuks Y %korting = (2 , 5) - 2 stuks voor 10% korting
Vanaf X stuks Y% korting = (5 , 10) - vanaf 5 stuks 10% korting.
6.4d Toegangsrechten
Hier kunnen per kassier knoppen en menu`s geactiveerd of gedeactiveerd worden. Bij punt 1 kan de kassier geselecteerd worden. Voor meer informatie over de kortingssoorten: pagina over kortingen.
6.4e 2e scherm CMS (klantendisplay)
Hier kunnen foto`s voor My playlist worden geüpload en op maat gesneden. Deze foto`s worden op het klantendisplay weergegeven. De maat die wordt aangehouden is de verhouding die onder instellingen is aangegeven. De standaard ratio is 4:3. Dat betekent dat hetklantendisplay een resolutie van 1024 x 768 pixels heeft. Voor het beste resultaat kunnen foto's in landschapsformaat (liggend) door een drukker worden aangeleverd. De foto's in portretformaat (staand) hebben een resolutie van 512 x 768 pixels.
LET OP! Dit is de resolutie van een Softwear-klantendisplay. Indien er een ander klantendisplay gebruikt wordt, kan de verhouding en resolutie anders zijn.
LET OP! Als de foto groter is dan 2 MB lukt het niet deze te uploaden. Probeer er een png-bestand van te maken, die zijn zelden te groot.
...
Er is geen opslaanknop aanwezig.
Door op het volgende veld te klikken wordt de vorige foto automatisch opgeslagen.
6.4f Over Softwear
Hier wordt informatie weergegeven over de kassa, zoals de versie, het filiaal en het aantal klanten. Ook kan hierin worden teruggevonden welke wijzigingen er in de laatste versie zijn gedaan en welke wijzigingen komen gaan.
Hoofdstuk 7. Betaalmenu
Sectie A.
...
Bij een op-rekeningbetaling is het verplicht een klant te selecteren.
De openstaande post kan opgeroepen worden door de klant te selecteren. De klant wordt links onderin het kassamenu weergegeven met daarnaast een knop Saldo. Wanneer er op de saldoknop wordt geklikt komt de vraag "Hoeveel wordt er betaald?". Het is mogelijk om de gehele of een deel van de openstaande post te betalen. Wanneer dit bedrag is ingegeven komt er een extra veld bij de artikelen te staan met de omschrijving "Op rekening". Vervolgens kan er in het betaalmenu worden afgerekend.
Op Zicht:
Met op zicht wordt een deel van de voorraad als een "pakbon" weggezet. Hierdoor is het artikel van de plankvoorraad af, maar is het nog wel in eigen beheer. Door de op zicht weer op de kassa aan te roepen, wordt de bon uit de pakbon gehaald en weer als een normale bon teruggezet.
Dus als er een artikel gescand is en wordt geretourneerd, dan kan deze op 0 worden gezet (waarmee de voorraad dus gelijk blijft). Let op!!! Niet op -1
Bij een op-zicht-betaling is het verplicht een klant te selecteren.
De zichtbon kan opgeroepen worden door in het klantmenu de klant op te zoeken, te selecteren en te kiezen voor het menu Bonnen.
Verander het Type in Alles of in Op zicht, vervolgens kan de juiste bon aangeklikt worden zodat deze op het kassascherm klaargezet wordt voor de betaling. De handeling kan zijn: verkoop, terugnemen door op 0 te zetten of opnieuw Op zicht zetten.
...