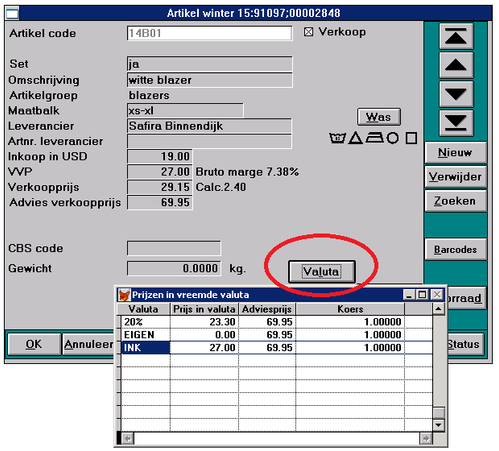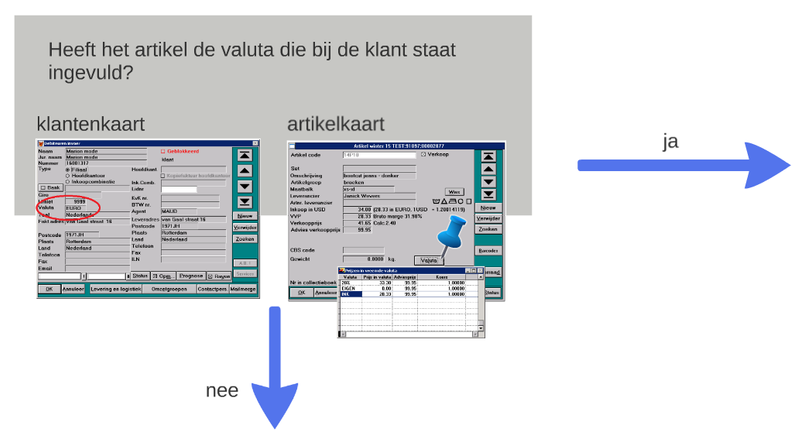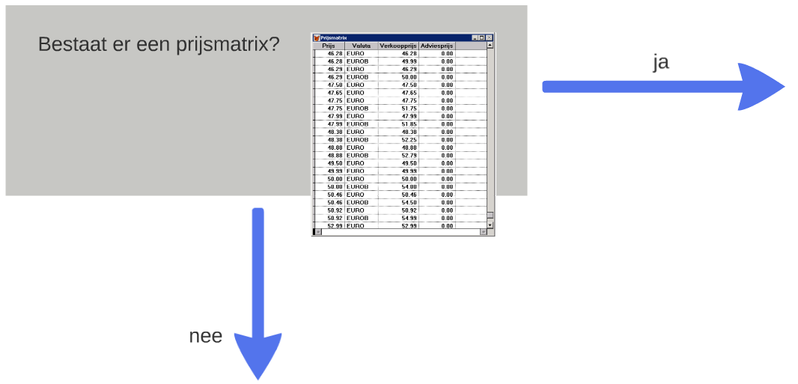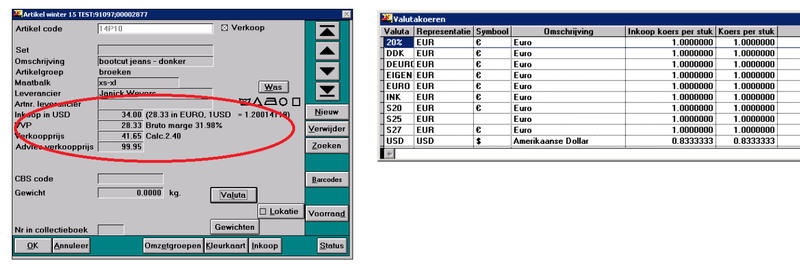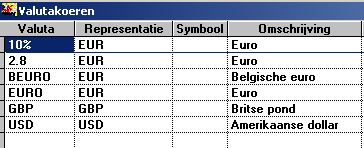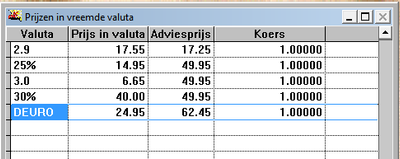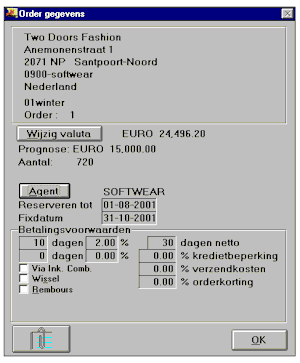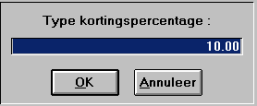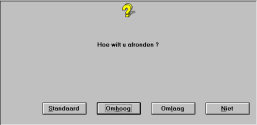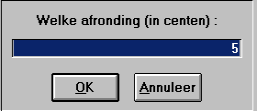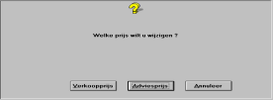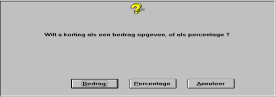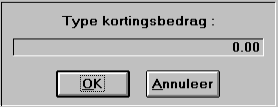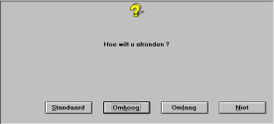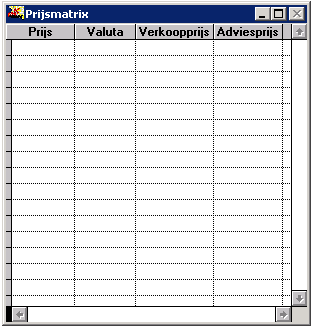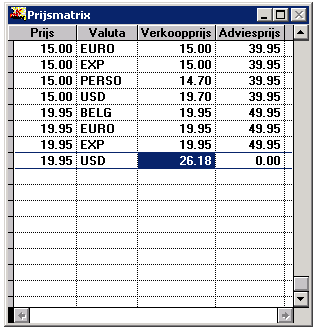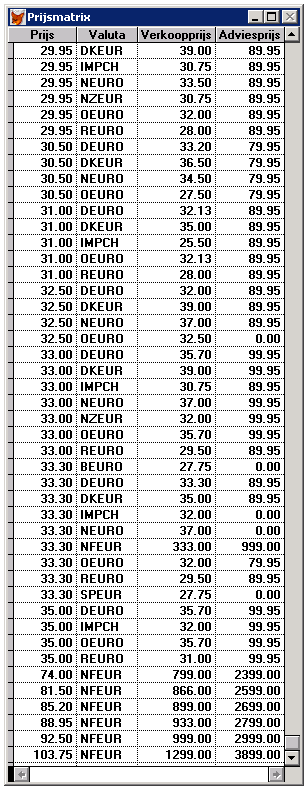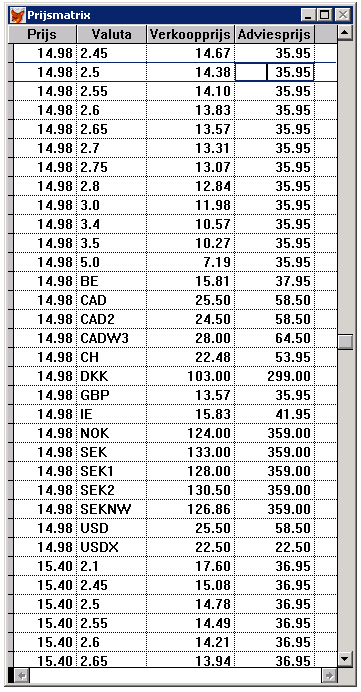Prijslijsten (vh vreemde-valuta-tool)
Prijslijsten en valuta
Om voor verschillende klanten verschillende prijzen voor artikelen te berekenen, hebben we prijslijsten en valuta in het leven geroepen.
Het systeem doorloopt een paar stappen om te bepalen welke prijs bij die bepaalde klant geldt voor een bepaald artikel.
Werking van prijslijsten
Met deze functie kunnen valutaprijzen gevuld en prijslijsten gebruikt worden voor één collectie voor 1 prijs tegelijk.
Wanneer te gebruiken:
Wanneer voor bepaalde klanten bepaalde kortingen of heffingen gelden.
De tool wordt gebruikt om 3 soorten prijslijsten te maken:
- Buitenlandse valuta (Beuro, GBP, DKK)
- Kortingsprijslijst (10%, 5%, - 7%)
- Calculatieprijslijst (2.5, 2.8, 3.0)
De prijslijsten die ingevuld zijn bij Valuta zullen altijd vóór gaan op alle andere prijzen die ingevuld staan.
Zijn er geen prijslijsten aangemaakt dan zal Softwear eerst in de prijsmatrix kijken en daarna de prijs in het artikelscherm overnemen.
(Is de knop Valuta afwezig? Dan is de tool nog niet aangemaakt. Dit kan aangevraagd worden via help@softwear.nl)
Ja: de prijs in de valutatabel geldt.
Nee:
Ja: de prijs in de bestelmatrix geldt
Nee:
De prijs die op de artikelkaart staat, geldt.
Nieuwe prijslijst definiëren
Voor het gebruik van deze functie moet er gecontroleerd worden of alle prijslijsten gedefinieerd zijn.
Let op! EUR-representanten moeten altijd een koers van 1.0000 hebben.
De koersen voor de buitenlandvaluta zijn eigenlijk alleen van invloed op de MIS-rapportage van deze valuta.
Menu - Financieel - Valutakoersen
In bovenstaand voorbeeld is een prijslijst gedefinieerd die automatisch een marge van 2.8 instelt, een prijslijst die 10% korting berekent en de valuta BEURO, die een negatieve korting (toeslag/heffing) berekent voor buitenlandse klanten.
Om zelf een nieuwe prijslijst toe te voegen, kan toetscombinatie Alt + Insert worden gebruikt. Er verschijnt dan een nieuwe lege regel die naar wens gevuld kan worden.
Vervolgens kan de tool geactiveerd worden via menu Beheer - Tools - Wijzig prijzen via calculatie.
1. Buitenlandse klanten (met prijsheffing):
Voorbeeld:Beuro, Deuro, Xeuro
Verkoopprijs = hoger en Adviesverkoopprijs = hoger
Zie dit als een negatieve korting bv -10%,-20%,-30%, wat betekent dat deze klant 10, 20 of 30% extra betaalt voor het artikel.
2. Korting in procenten:
Voorbeeld: 10%, 20%, 30%
Verkoopprijs = lager en Adviesverkoopprijs = gelijk
3. Korting middels margecalculatie:
Voorbeeld: 2.5, 2.8 of 3.0
Verkoopprijs = lager en Adviesverkoopprijs = gelijk
Buitenlandse klanten (met prijsheffing)
Buitenlandse klanten betalen meestal meer dan de reguliere klanten. Dit heeft te maken met hogere vervoerskosten en eventuele hogere douanetoeslagen of duurdere vergunningen.
Om de prijzen per debiteur in te stellen, kan deze valuta/prijslijst worden gebruikt.
Let op! Voor deze prijslijst zal de tool 2x doorlopen moeten worden: 1. met verkoopprijs met percentage (bijvoorbeeld -10%) korting en 2. om de adviesverkoopprijs in te voeren en te verhogen (negatieve korting/ heffing)
Werkwijze:
- Zorg dat de prijslijst in het systeem staat (menu Financiën - Valutakoersen. Alt + Insert om aan te maken)
- Ga naar menu Beheer - Tools - Wijzig Prijzen Via Calculatie
- Selecteer de gewenste prijslijst, kies OK
- Selecteer een collectie, kies OK
- Gebruik Alt + L om de gehele collectie toe te voegen en vervolgens Ctrl + W om door te gaan
- Kies Ja bij de vraag "Huidige selectie gebruiken voor opdracht?"
- Kies Verkoopprijs bij de vraag "Welke prijs wilt u wijzigen?"
- Kies Verkoop bij de vraag "Via welke prijs wilt u de Adviesprijs wijzigen?"
- Kies Percentage bij de vraag "Wilt u korting als een bedrag opgeven, of als percentage?"
- Voer het juiste kortingspercentage/bedrag in (met een min-teken ervoor ) en kies voor OK
- Type de letter J op het toetsenbord als de melding "Negatieve korting maakt de prijs juist hoger - Toch doorgaan? [j / n]" verschijnt
- Kies de manier van afronden (Standaard, Omhoog, Omlaag, Niet)
- Voer bovenstaande handelingen nogmaals uit:
- Ga naar menu Beheer - Tools - Wijzig Prijzen Via Calculatie
- Selecteer de prijslijst, kies OK
- Selecteer een collectie, kies OK
- Gebruik Alt + L om de gehele collectie toe te voegen en vervolgens Ctrl + W om door te gaan
- Kies Ja bij de vraag "Huidige selectie gebruiken voor opdracht?"
- Kies Adviesprijs bij de vraag "Welke prijs wilt u wijzigen?"
- Kies Advies bij de vraag "Via welke prijs wilt u de Adviesprijs wijzigen?"
- Kies Percentage bij de vraag "Wilt u korting als een bedrag opgeven, of als percentage?"
- Voer het juiste kortingspercentage in (met een min-teken ervoor ) en kies voor OK
- Type de letter J op het toetsenbord als de melding "Negatieve korting maakt de prijs juist hoger - Toch doorgaan? [j / n]" verschijnt
- Kies de manier van afronden (Standaard, Omhoog, Omlaag, Niet)
Vervolgens kunnen de debiteuren worden geselecteerd die voortaan met die valuta werken.
Ook kan op orderniveau een valuta worden ingesteld.
Korting in procenten
Sommige klanten krijgen een vast percentage korting op alle orders. Om dit te automatiseren, kan een prijslijst worden toegewezen aan de klant.
Let op! Voor deze prijslijst zal de tool 2x doorlopen moeten worden: 1. met verkoopprijs met percentage (bijvoorbeeld 10%) korting en 2. om de adviesverkoopprijs in te voeren en gelijk te houden (korting = 0)
Werkwijze:
- Zorg dat de prijslijst in het systeem staat (menu Financiën - Valutakoersen. Alt + Insert om aan te maken)
- Ga naar menu Beheer - Tools - Wijzig Prijzen Via Calculatie
- Selecteer de prijslijst, kies OK
- Selecteer een collectie, kies OK
- Gebruik Alt + L om de gehele collectie toe te voegen en vervolgens Ctrl + W om door te gaan
- Kies Ja bij de vraag "Huidige selectie gebruiken voor opdracht?"
- Kies Verkoopprijs bij de vraag "Welke prijs wilt u wijzigen?"
- Kies Verkoop bij de vraag "Via welke prijs wilt u de Adviesprijs wijzigen?"
- Kies Percentage bij de vraag "Wilt u korting als een bedrag opgeven, of als percentage?"
- Kies de manier van afronden (Standaard, Omhoog, Omlaag, Niet)
- Voer bovenstaande handelingen nogmaals uit:
- Ga naar menu Beheer - Tools - Wijzig Prijzen Via Calculatie
- Selecteer de prijslijst, kies OK
- Selecteer een collectie, kies OK
- Gebruik Alt + L om de gehele collectie toe te voegen en vervolgens Ctrl + W om door te gaan
- Kies Ja bij de vraag "Huidige selectie gebruiken voor opdracht?"
- Kies Adviesprijs bij de vraag "Welke prijs wilt u wijzigen?"
- Kies Advies bij de vraag "Via welke prijs wilt u de Adviesprijs wijzigen?"
- Kies Bedrag bij de vraag "Wilt u korting als een bedrag opgeven, of als percentage?"
- Voer het kortingsbedrag in, in dit geval 0 euro en kies voor OKKorting middels margecalculatie
Om tot een bepaald marge te komen, zal een bepaald percentage moeten worden ingevoerd in de tool.
Berekening: ((100/2.8) - 100) = (-) 64,28.
Hieronder staat een tabel met veelvoorkomende margecalculaties, die gebruikt kunnen worden om het gebruik van de tool te vereenvoudigen.
Let op! Voor deze prijslijst zal de tool 2x doorlopen moeten worden: 1. met Adviesverkoopprijs met korting en 2. Adviesverkoopprijs met korting = 0.Werkwijze:
- Zorg dat de prijslijst in het systeem staat (menu Financiën - Valutakoersen. Alt + Insert om aan te maken)
- Ga naar menu Beheer - Tools - Wijzig Prijzen Via Calculatie
- Selecteer de prijslijst, kies OK
- Selecteer een collectie, kies OK
- Gebruik Alt + L om de gehele collectie toe te voegen en vervolgens Ctrl + W om door te gaan
- Kies Ja bij de vraag "Huidige selectie gebruiken voor opdracht?"
- Kies Verkoopprijs bij de vraag "Welke prijs wilt u wijzigen?"
- Kies Verkoop bij de vraag "Via welke prijs wilt u de Adviesprijs wijzigen?"
- Kies Percentage bij de vraag "Wilt u korting als een bedrag opgeven, of als percentage?"
- Voer het juiste kortingspercentage in (tip: gebruik onderstaande tabel) en kies voor OK
- Voer het juiste kortingspercentage/bedrag in (tip: gebruik onderstaande tabel) en kies voor OK
- Kies de manier van afronden (Standaard, Omhoog, Omlaag, Niet)
- Voer bovenstaande handelingen nogmaals uit:
- Ga naar menu Beheer - Tools - Wijzig Prijzen Via Calculatie
- Selecteer de prijslijst, kies OK
- Selecteer een collectie, kies OK
- Gebruik Alt + L om de gehele collectie toe te voegen en vervolgens Ctrl + W om door te gaan
- Kies Ja bij de vraag "Huidige selectie gebruiken voor opdracht?"
- Kies Adviesprijs bij de vraag "Welke prijs wilt u wijzigen?"
- Kies Advies bij de vraag "Via welke prijs wilt u de Adviesprijs wijzigen?"
- Kies Bedrag bij de vraag "Wilt u korting als een bedrag opgeven, of als percentage?"
- Voer het kortingsbedrag in, in dit geval 0 euro en kies voor OK
Controle
Om te controleren of de prijslijsten correct zijn aangemaakt en werken, kunnen de volgende stappen uitgevoerd worden:
- Kies een willekeurig artikel via menu Functie - Artikel. Selecteer een artikel en kies voor OK
- Klik in de artikelkaart op Valuta
- Er verschijnt dan een tabel met de verschillende prijzen, bij de diverse prijslijst. Als de nieuw-aangemaakte prijslijst erbij staat en de prijs erbij afwijkt van de standaardprijs, dan is het goed gegaan.
Let op! De adviesprijs kan bij de nieuwe prijslijst hetzelfde zijn als de oorspronkelijke prijs.
Hoe en waar deze prijslijsten toepassen?
De tool kan op 2 niveaus worden gebruikt:
- op debiteurniveau
- op orderniveau
Prijslijst wijzigen per debiteur
Voor buitenlandse klanten is het handig de tool standaard in te stellen. Zij betalen dan altijd het aangepaste tarief (negatieve korting/heffing) en op elke order wordt dit automatisch toegepast.
Instellen:
- Open de klant via menu Functie - Debiteur - Invoer - Zoeken. Selecteer dan de juiste klant en kies OK
- De debiteurenkaart verschijnt. Voer bij Valuta de nieuwe valuta in. Kies OK. (Is deze niet bekend, dan verschijnt het lijstje met de beschikbare prijslijsten en selecteer de juiste. Kies 2x OK)
- Voortaan gelden voor deze klant altijd de prijzen die via Valuta worden toegekend.
Prijslijst wijzigen per order
Bij acties, tijdelijke prijsafspraken of vanwege een andere reden, kan van de standaardprijs worden afgeweken bij het verwerken van een verkooporder. De prijzen op de verkooporder kunnen aangepast worden volgens een bepaald prijslijst.
Instellen:
- Open een verkooporder en gebruik toetscombinatie Alt + F om het optiescherm te openen:
- Klik op Wijzigen valuta, kies de gewenste prijslijst en klik 2x op OK
- Deze order heeft nu de prijzen gebaseerd op de prijslijst die is toegekend.
Tip! Ditzelfde kan op voor pakbonnen gedaan worden. Hier geldt ook de toetscombinatie Alt + F.
Kortingswaarden voor veelvoorkomende margecalculaties.
| marge | percentage |
|---|---|
| 2.11 | 52.6000000 |
2.50 | 60.0000000 |
2.60 | 61.5384615 |
2.70 | 62.9629630 |
2.80 | 64.2857143 |
2.90 | 65.5172414 |
3.00 | 66.6666667 |
3.10 | 67.7419355 |
3.20 | 68.7500000 |
3.30 | 69.6969697 |
3.40 | 70.5882353 |
3.50 | 71.4285714 |
Voorbeelden:
Dit zijn de velden die doorlopen moeten worden. Voor elke prijslijst met korting 2x, namelijk met de verkoopprijs en de adviesverkoopprijs.
Voorbeeld:
- Verkoopprijs (in dit voorbeeld is dit voor een korting van 10%)
- Adviesverkoopprijs (in dit voorbeeld wordt de adviesprijs hetzelfde gehouden)
| Verkoopprijs | Adviesverkoopprijs | |
→ verkoopprijs wijzigen → via verkoopprijs wijzigen → een percentage korting rekenen
→ kies voor Omhoog afronden → Kies 5 cent | → adviesprijs wijzigen → via adviesprijs wijzigen → een bedrag korting rekenen → voer bedrag in Kies Niet bij afronden |
Prijsmatrix
Door gebruik te maken van berekeningen voor de prijzen van artikelen, kunnen soms vreemde of ongunstige prijzen gerekend worden, zoals 16,02 of 28,13.
Om de afrondingen bij prijzen in de hand te houden, kan gebruik worden gemaakt van de prijsmatrix.
Hierin kan per valuta een aangepaste prijs worden ingevoerd.
Via menu Artikel - Prijs matrix kan de prijsmatrix opgeroepen worden.
Met toetscombinatie Alt + Insert kan een nieuwe regel worden aangemaakt.
Als veel artikelen € 15,00 kosten, is het handig die in de prijsmatrix op te nemen.
Kies alle valuta en kijk wat de prijzen worden. Eventueel aanpassen (zoals USD: 26,18 veranderen naar 26,50)
Als dan een artikel van € 19,95 gekocht wordt door een debiteur met valuta USD, dan betaalt die debiteur voor dat artikel $ 26,50.
Andere voorbeelden:
Opmerking
Het gebruik van prijslijsten werd voorheen de vreemde valuta tool / vreemde-valuta-tool / vreemdevalutatool genoemd. Aangezien dat voor onduidelijkheid zorgde, is voor de term prijslijsten gekozen, die echter nog wel te vinden is bij de valuta.
Voor vragen hierover kan uiteraard contact met de helpdesk worden opgenomen via help@softwear.nl