Nieuwe rapportage wholesale/retail (business monitor)
Inloggen
Bekijk de instructievideo om in te loggen of lees de handleiding hieronder:
Om de nieuwe rapportage te kunnen gebruiken, kan worden ingelogd op https://www.softwearconnect.com/
(Nog geen inloggegevens? Vraag dan informatie aan over de cursus Business Monitor via sales@softwear.nl )
Na het kiezen voor Rapporten, verschijnen de overzichten die kunnen worden geladen. Per gebruiker kan dit variëren.
De opties zijn nu: Wholesale/ Groothandel en Retail/ detailhandel, kies de gewenste rapportage
Het totaaloverzicht verschijnt:
Omzetsnelheid is als omloopsnelheid maar dan met inkoopwaarde verkocht gedeeld door de gemiddelde voorraadwaarde.
Zie Formules in SoftwearPeriode bepalen
Het totaaloverzicht geeft informatie over een lange periode. De gewenste periode zal bijna altijd afwijken van de getoonde periode, dus is het belangrijk de periode aan te passen.
Dit kan op 3 manieren:1 ) In de grafiek kan een selectie worden gemaakt.
Met de muis kan een selectieveld worden gemaakt met de linker muisknop. Met een tablet kan met de vingers het gewenste gebied in de grafiek worden aangeraakt en versleept.2 ) Gebruik de kalender
Onder de grafiek bevinden zich 2 datum- en 2 tijdvelden. Dit is de kalender. Hier kan de vanaf-datum en vanaf-tijd worden gekozen, samen met de tot-datum en tot-tijd.
Let op: De dag of minuut aan de rechterkant doen niet mee aan de selectie. Het is echt TOT, niet TOT EN MET.
Door op de blauwe knop te drukken, wordt de periode geactiveerd en verwerkt.
Bij het invoeren van een datum kan worden getypt, maar kunnen ook pijlknopjes worden gebruikt om de dag, maand of jaar te verhogen of verlagen.De kalender verschijnt door op het iets grotere pijltje naar beneden te klikken.
3 ) Gebruik de periodeknop
De knop Periode kan gebruikt worden voor veelgebruikte periodes, zoals gisteren, een bepaalde week of maand.
Filteren
Er kan een filter ingesteld worden. Dit filter kan gemaakt worden om binnen een bepaalde selectie te werken. Bijv.: binnen de zomercollectie kunnen zien wat de top 10 van verkochte artikelen is.
Nadat het gewenste filter geselecteerd is, moet de waarde toe worden gevoegd.Let op: Het filter dient omschreven te worden zoals deze ook backoffice gebruikt wordt.
Om het filter definitief te maken, kan op het rondje met +-teken geklikt worden naast de ingevulde waarde.
Wanneer er een filter gebruikt wordt, is dat te herkennen aan het icoontje van de trechter, met een cijfer ernaast.
Wanneer alle filters gedeactiveerd kunnen worden, kan gekozen worden voor Maak alle filters ongedaan. Hoeft er slechts 1 filter uitgezet te worden, dan kan deze aangeklikt worden om uit te zetten.
Groeperen
Om de data overzichtelijker te maken, kan gegroepeerd worden. Gebruik daarvoor de knop Groepeer.
Er verschijnt een lijst met alle kolommen die gegroepeerd kunnen worden. Standaard wordt op magazijn gegroepeerd.
Magazijn kan geselecteerd worden om uit te zetten.
De eerst geselecteerde wordt de eerste kolom, de waarde waar daarna op gegroepeerd dient te worden, komt in de 2e kolom, enzovoort.
Sorteren
Als de periode is gekozen en er gegroepeerd is, kan er gesorteerd worden.
Dit kan op een paar verschillende manieren en niveaus:1 ) De sorteerknop om kolommen te kiezen
Klik op de knop om de kolommen in te geven.
Er verschijnt een lijst met alle mogelijke kolommen. Vink uit welke niet nodig zijn voor de gewenste selectie.
Des te meer uitgevinkt is, des te overzichtelijker het overzicht:2 ) Kolommen sorteren op inhoud
Klik op de titel van de kolom en er verschijnt een driehoekje. Deze kan naar boven wijzen of naar beneden .
betekent dat er gesorteerd is van laag naar hoog of van A naar Z
betekent dat er gesorteerd is van hoog naar laag of van Z naar A3 ) kolommen herplaatsen
De volgorde van kolommen kan ook veranderd worden door de titel van de kolom te selecteren en te verslepen naar de gewenste plek. Tijdens het slepen krijgt de geselecteerde kolom een blauwe gloed.
Loslaten wanneer de kolom op de juiste plek staat.
Het samenstellen van een gewenst overzicht kan het beste in deze volgorde:
1. Periode kiezen
2. Groeperen
3. Sorteren
Maar het kan ook anders. Door veel te oefenen komt de handigheid vanzelf.
Er kan ook als eerste gekozen worden welke kolommen er meedoen in de selectie en welke volgorde de kolommen staan. Als daarna pas de periode gekozen wordt, blijven de kolommen bewaard.
Groeperen kan niet als laatste gedaan worden.Filteren
Het is mogelijk om de resultaten te filteren.
1 ) filterveld
Het kan bijvoorbeeld interessant zijn alleen de resultaten van een paar magazijnen te bekijken, in plaats van alle.
Type dan in het zwarte vakje onder de kolomnaam de naam van de magazijnen die getoond moeten worden, gescheiden door een komma.
In het voorbeeld is "amsterdam" in het filterveld gezet, waardoor alleen magazijnen met het woord "amsterdam" erin getoond worden.
Zijn er magazijnen in Den Haag die ook getoond moeten worden, vul dan in het filterveld in: amsterdam, den haag.
Filteren op aantallen is ook mogelijk. Ga in het filterveld van de gewenste kolom staan, typ een deel van een bedrag en als dat bedrag aanwezig is, zal die regel verschijnen.
Zet een komma tussen de getallen, als er meer dan 1 bedrag mag worden getoond.
In het voorbeeld worden de aantallen waarin 64 en 35 voorkomen, getoond:
(we gaan deze filtermogelijkheid aanpassen: er kan dan gefilterd worden op hoeveelheden, zoals 0-100, 100-500, 500-1000 enzovoort)2 ) regels filteren
Door 1 of meerdere regels te selecteren met de linkermuisknop, wordt/worden de regels (blauw):
In dit voorbeeld is een filter actief
Hierboven staan ook een aantal omzetgroepen die als filter kunnen worden ingezet. Standaard is de toewijzing van deze groepen als volgt:groep1 = artikelgroepgroep2 = hoofdgroepgroep3 = artikelsoortgroep4 = subgroep
In onderstaand voorbeeld zijn er 2 filters actief:
- magazijnen
- maten
Favorieten
Is een overzicht helemaal naar wens en gaat deze vaker gebruikt worden? Sla hem dan op als favoriet.
Dat overzicht kan dan op elk gewenst moment weer opgeroepen worden.
De periode hoeft dan alleen aangepast te worden en er verschijnen weer waardevolle gegevens.1 ) Opslaan als favoriet
Stel het overzicht dat veel gebruikt wordt is het volgende: omzet per maand, van hoog naar laag:
Om dit overzicht te bewaren en te kunnen hergebruiken op een ander moment, kan geklikt worden op de knop met de ster:
Er verschijnt dan een klein scherm:
Automatisch staat er al een naam en omschrijving ingevuld, maar het advies is deze aan te passen. Geef beiden een naam die het duidelijk maakt wat het overzicht doet.
Opslaan wanneer beiden ingevuld zijn.
Toch niet opslaan? Klik dan op het woord Bladwijzer om het schermpje te sluiten.2 ) Favoriet openen
Klik op Terug om te kunnen kiezen tussen Rapporten en Favorieten.
Onderaan het scherm staan de knoppen om te kiezen tussen Rapporten en Favorieten. De geselecteerde wordt blauw.
Klik op Favorites.
In het scherm verschijnen nu de opgeslagen favorieten:
Ander voorbeeld:
Selecteer de gewenste favoriet en deze zal tevoorschijn komen.
De juiste kolommen verschijnen. Sorteren moet nog wel handmatig gedaan worden nadat de nieuwe periode geselecteerd is.
Dit overzicht opslaan als favoriet is niet meer nodig.3 ) Favoriet verwijderen
Om een favoriet te vervangen kan het volgende worden gedaan:
Log in op de rapportage en klik onder in het scherm op "Favorieten".
Op de regel van de favorieten staat een kruisje.
Klik hier op. Let wel: de favoriet is direct verdwenen en niet terug te halen!
Exporteren
Het is zeer eenvoudig de rapportage te exporteren. Dit kan door het te printen of het te e-mailen.
De cijfers achter de kolommen
Wat betekenen nou eigenlijk de getallen in de kolommen van de rapportage?
Hier de formules/ beschrijvingen:
| Uitleg kolommen rapportage artikelstatus | ||
| Aantal beginvoorraad | De voorraad op het moment van gekozen vanafdatum | |
| Waarde beginvoorraad | aantal voorraad op het moment van gekozen vanafdatum x VVP (nog wel discussie welke vvp, die van nu of van op moment gekozen periode) | |
| Aantal ontvangen | Stuks ontvangen in de gekozen periode | |
| Waarde ontvangen | Stuks ontvangen in de gekozen periode x VVP | |
| Aantal verkocht | Stuks verkocht in de gekozen periode | |
| Omzet | Stuks verkocht in de gekozen periode x de aangeslagen verkoopprijs exclusief btw | |
| Aantal pakbon | Stuks van de op zicht verkochte artikelen in de gekozen periode | |
| Waarde pakbon | Stuks van de op zicht verkochte artikelen in de gekozen periode x VVP | |
| Kostprijs verkopen | Stuks verkocht in de gekozen periode x VVP | |
| Winst | Omzet -/- Kostprijs | |
| Aantal verschil | Stuks gemuteerd in de gekozen periode | |
| Waarde verschil | Stuks gemuteerd in de gekozen periode x VVP | |
| Aantal eindvoorraad | Stuks op voorraad op de einddatum van de gekozen periode | |
| Waarde eindvoorraad | Stuks op voorraad op de einddatum van de gekozen periode x VVP | |
| Aantal transit | Stuks getransit in de gekozen periode | |
| Waarde transit | Stuks getransit in de gekozen periode x VVP | |
| Marge | winst / verkoop (exclusief btw) x 100 | |
| Omloopsnelheid | stuks verkocht/gemiddelde voorraad x 365/aantal dagen verkoopstatus | |
| Omzetsnelheid | inkoopwaarde verkocht / gemiddelde voorraad waarde x 365 / aantal dagen verkoopstatus | |
| Bruto rentabiliteit | winst/waarde gemiddelde voorraad | |
| Doorverkoop | stuks verkoop / (stuks verkoop + eindvoorraad) | |
| Gemiddelde voorraad | Stuks van voorraad die er gemiddeld is over de gekozen periode | |
| Gemiddelde voorraadwaarde | Stuks van voorraad die er gemiddeld is over de gekozen periode x VVP | |

.png?version=1&modificationDate=1400073312035&cacheVersion=1&api=v2)
.png?version=1&modificationDate=1400072994162&cacheVersion=1&api=v2)
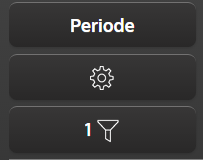
.png?version=1&modificationDate=1400493229360&cacheVersion=1&api=v2)
.png?version=1&modificationDate=1400494430321&cacheVersion=1&api=v2)
.png?version=1&modificationDate=1400494425524&cacheVersion=1&api=v2)
.png?version=1&modificationDate=1401199298213&cacheVersion=1&api=v2&width=900&height=149)
.png?version=1&modificationDate=1401199784160&cacheVersion=1&api=v2&width=900&height=129)
.png?version=1&modificationDate=1401200341684&cacheVersion=1&api=v2&width=900&height=282)
.png?version=1&modificationDate=1401200772459&cacheVersion=1&api=v2)
.png?version=1&modificationDate=1401203341926&cacheVersion=1&api=v2&width=500&height=59)