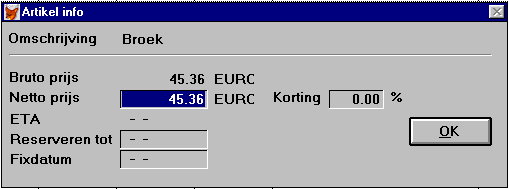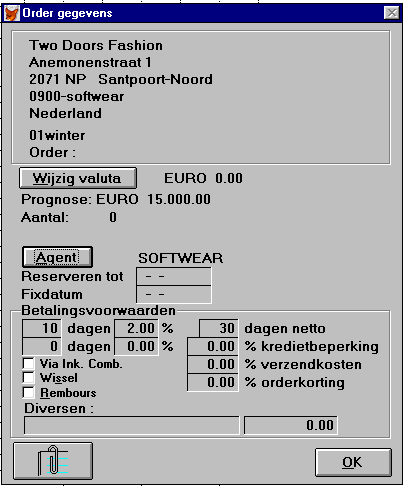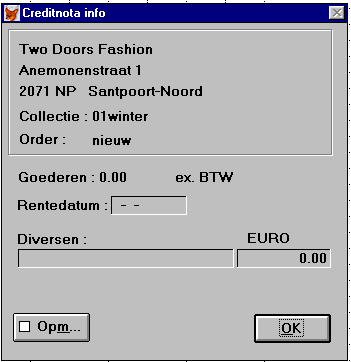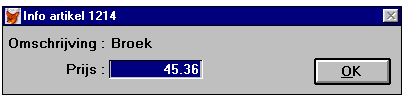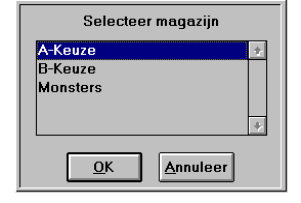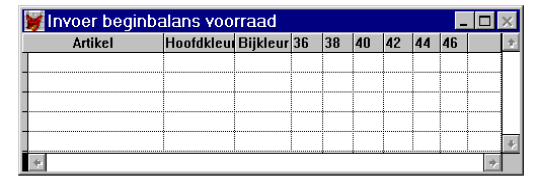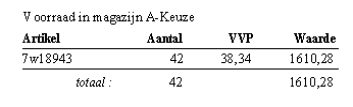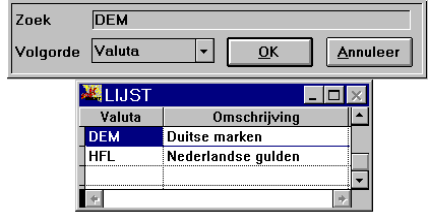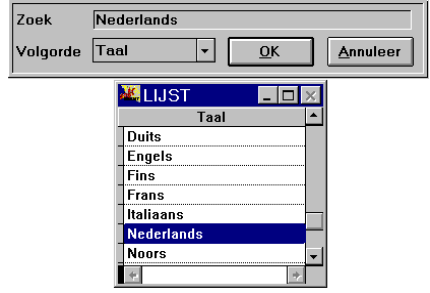Groothandel gebruikershandboek
...
Via het optiemenu kan uit de volgende mogelijkheden gekozen worden:
Artikelinfo
Artikelinfo: hiermee wordt het artikelinformatiescherm opgeroepen voor het artikel waar de cursor in het factuurinvoerscherm staat.
Objecten op het artikelinfoscherm
- Omschrijving: de omschrijving van het artikel
- Bruto prijs: dit is de op het artikelinvoerscherm opgegeven standaardverkoopprijs
- Netto prijs: in dit veld kan de verkoopprijs van een artikel op de verkooporder gewijzigd worden. Als een afwijkende verkoopprijs geldt op deze order dan kan de prijs hier veranderd worden of als bij de debiteur het voororderkortingspercentage is gebruikt zal automatisch de bruto prijs worden verminderd met het opgegeven percentage. De prijs wordt per artikel gewijzigd. Dat wil zeggen dat de prijs voor elke kleur en maat hetzelfde is
- Korting: in dit veld kan een kortingspercentage voor dit artikel opgegeven worden
- ETA: in dit veld wordt weergegeven wanneer dit artikel verwacht wordt
- Reserveren tot: in dit veld kan een reserveringsdatum ingevoerd worden. Als er geen datum ingevoerd is dan wordt het artikel door de klant direct meegenomen. Anders wordt het artikel pas geleverd op de datum die er ingevoerd is
- Fixdatum: in dit veld kan opgegeven worden tot wanneer dit artikel mag worden uitgeleverd aan de klant
- OK: verlaat het scherm
...
Orderinfo
Order info: hiermee roept u het factuur informatiescherm op. Hierop vindt u alle factuur specifieke informatie.
Objecten op het factuur info scherm
- N.A.W. gegevens en collectievelden: de zojuist aangegeven selectiecriteria
- Ordernummer: zal leeg blijven, omdat het niet om een order gaat
- Wijzig valuta: door middel van deze knop kan de order in één keer van valuta wijzigen
- EURO of andere valuta: de grootte van de factuur in euro of andere valuta, exclusief btw
- Prognose: de gestelde verkoopprognose voor de debiteur
- Aantal: het totaal aantal verkochte stuks van deze factuur
- Reserveren tot: in dit veld kan een reserveringsdatum worden ingevoerd. Als er geen datum ingevoerd is dan wordt het artikel door de klant direct meegenomen. Anders wordt het artikel pas geleverd op de datum die er ingevoerd is
- Fixdatum: in dit veld kan opgegeven worden tot wanneer dit artikel mag worden uitgeleverd aan de klant
- Agent: hier wordt de agent weergegeven die is ingevuld op het debiteureninvoerscherm. Door de agent knop met de muis in te drukken, kan een andere agent gekozen worden
- Betalingsvoorwaarden: in deze velden kunnen de betalingsvoorwaarden, kredietbeperking, verzendkosten en voororderkorting voor deze factuur worden ingevuld. Voor een nieuwe factuur staan hier de voorwaarden die in het debiteurenbestand zijn opgeslagen. Deze velden bepalen de voorwaarden zoals ze op verkooporder bevestigingen en facturen geprint worden
- Via ink. comb.: indien het kruisje aanwezig is zal de klant worden gefactureerd via zijn/haar desbetreffende inkoopcombinatie. Indien dit kruisje ontbreek zal de facturatie voor deze order niet via de inkoopcombinatie verlopen. Het kruisje kan alleen worden aangezet als op het debiteureninvoerscherm bij deze klant een inkoopcombinatie is opgegeven
- Wissel: als de factuur op basis van wissel moet plaatsvinden
- Rembours: als de factuur onder rembours geleverd wordt
- Diversen: als naast de handelsgoederen ook andere kosten in rekening worden gebracht. Vul de omschrijving in die geprint moet worden en het bedrag. Dit werkt alleen maar in combinatie met een handelsartikel
- Opm. knop: met de opmerkingenknop verschijnt een scherm waarop extra gegevens voor deze factuur kunnen worden ingevoerd. Een kruisje geeft aan dat er opmerkingen bestaan
- OK: verlaat het scherm.
...
Selecteer het scherm met de artikellijst (klik éénmaal in dit scherm) en selecteer het bewuste artikel (klik er éénmaal op). Klik vervolgens op OK in het selectiescherm.
Alle gefactureerde kleuren van het gekozen artikel worden vervolgens op de creditnota gezet alsmede alle maten en aantallen waarin het artikel is verkocht. Voer nu de te crediteren aantallen in op het creditnotascherm. Met de Tab-toets kan tussen de verschillende maatkolommen gewisseld worden. Met de ↑- en ↓- toetsen kan tussen de verschillende kleuren gewisseld worden. Als een bepaalde kleur of maat niet gecrediteerd wordt kunnen de aantallen op 0 gezet worden.
Optiemenu op
...
creditnota-invoerscherm
Via het optiemenu kan uit de volgende mogelijkheden gekozen worden:
Orderinfo
Order info: hiermee verschijnt het creditnota-informatiescherm. Hierop staat alle creditnotaspecifieke informatie.
Objecten op het creditnota info scherm-infoscherm
- N.A.W. gegevens en collectievelden: de zojuist aangegeven selectiecriteria
- Ordernummer: doorlopend nummer van de creditnota's
- Valuta: de grootte van de creditnota in valuta van de factuur, exclusief btw
- Rentedatum: in dit veld kan de datum worden ingevoerd als deze anders moet zijn dan de datum van de aanmaak van de creditnota
- Diversen: als naast de handelsgoederen ook andere kosten gecrediteerd gaan worden. Vul de omschrijving in die geprint gaat worden en het bedrag. Dit werkt alleen maar in combinatie met een handelsartikel
- Opm. knop: met de opmerkingenknop verschijnt een scherm waarop extra gegevens over deze creditnota kunnen worden ingevoerd. Een kruisje geeft aan dat er opmerkingen bestaan
- OK: verlaat het scherm.
Artikelinfo
= hier gebleven =Artikelinfo: hiermee roept u verschijnt het artikel-informatiescherm op voor het artikel waar de cursor in het creditnota invoerscherm staat.
Door het veranderen van de prijs wordt het gekozen artikel voor de nieuwe prijs gecrediteerd.
...
Creditnota printen
- Hele factuur overnemen: hiermee kunt u kan in één keer een hele factuur crediteren.
Creditnota printen
...
- gecrediteerd worden.
Het scherm verschijnt via menu Financieel - Creditnota printen.
Als vraag moet
...
- beantwoord worden vanaf welke datum
...
- de creditnota's
...
- geprint moeten worden.
Dit om te voorkomen dat
...
- steeds uit alle creditnota's de nog te printen creditnota's
...
- gezocht moeten worden.
Selecteer de te printen creditnota's. Dit
...
- kan handmatig
...
- door met de enter-toets
...
- selecties te maken. Verlaat het selectiescherm en kies de gewenste printer
...
- .
Het programma zal zelf indien nodig kopiecreditnota's printen voor inkoopcombinaties en hoofdkantoren.
Verzamel-creditnota printen
Het printen van een verzamelcreditnota verloopt analoog aan het printen van creditnota's. Als enige extra vraag moet
...
- de gewenste debiteur
...
- geselecteerd worden.
...
- Het scherm verschijnt via Debiteur- Orders - Verzamelcreditnota printen.
...
Invoer beginbalans
Als u start gestart wordt met Softwear kan het wenselijk zijn de bestaande magazijnvoorraad en de openstaande facturen van debiteuren in Softwear op te nemen. Maak voor deze debiteuren en artikelen op de normale wijze debiteuren en artikelnummers aan in Softwear, inclusief de maatbalk en de kleuren. Kies daarna het scherm via menu Financieel /- Beginbalans /- Debiteuren en voer de openstaande facturen in of
Financieel /- Beginbalans /- Voorraad, kies eerst het magazijn waarin de voorraad komt te liggen
en voer daarna de bestaande voorraad in.
...
Voorraadwaarde
Door middel van deze optie kunt u kan per collectie en opgedeeld in de verschillende magazijnen selecteren geselecteerd worden van welke artikelen u het aantal stuks met hun inkoopprijs wilt ziengetoond gaan worden.
Debiteurenmenu
Debiteurenscherm
Debiteuren scherm
Het debiteurenscherm
wordt gebruikt voor het toevoegen van een nog niet bestaande klant of het wijzigen van de adresgegevens van een bestaande klant. U vindt het scherm in Het scherm verschijnt via menu Debiteur /- Invoer. Voor een beschrijving van het debiteuren scherm debiteurenscherm wordt verwezen naar de handleiding 4. Debiteuren.
De volgende punten hebben betrekking op het wel of niet kunnen en mogen faktureren factureren en de, indien van toepassing, diverse talen en lay-outs.
- Limiet: het bedrag waarvoor deze klant openstaande facturen mag hebben. Is het openstaande saldo van deze debiteur hoger dan de limiet, dan kunt u kan met de optie geblokkeerd rechtsboven op het debiteuren scherm aangeven worden of de debiteur geblokkeerd moet worden. Dit heeft tot gevolg dat er geen verdere leveringen meer aan de debiteur gedaan mogen worden.
- Valuta: de valuta waarin de debiteur wordt gefaktureerdgefactureerd.
Indien een verkeerde valuta is ingevoerd dan zullen zowel de factuur als de verkooporder in de verkeerde valuta worden opgenomen.
Om de goede valuta op de factuur en de verkooporder te krijgen, zullen de volgende stappen in de opgegeven volgorde moeten plaatsvinden:U dient
- Crediteer de factuur te
crediteren - en zet de verkooporder op nul
te zetten- .
- Daarna de valuta in het
debiteuren scherm - debiteurenscherm te wijzigen.
- Opnieuw de factuur en de verkooporder
aan te maken- aanmaken.
- aanmaken.
- Taal: de taal die wordt gebruikt voor de correspondentie met de debiteur, zoals op facturen en verkooporders.
Indien een verkeerde taal is ingevoerd dan zullen zowel de factuur als de verkooporder in de verkeerde taal worden weergegeven.
Om de goede taal op de factuur en de verkooporder te krijgen, zal de taal op het
...
- debiteurenscherm moeten worden aangepast. Vanaf dat moment kunnen alle facturen en orders voor deze debiteur in de nieuwe taal worden geprint.
- Inkoopcombinatie: geldt alleen voor filialen. De inkoopcombinatie indien van toepassing, voor deze debiteur. De inkoopcombinatie zelf moet al eerder ingevoerd zijn. Na het veranderen of toevoegen van een inkoopcombinatie op een debiteur wordt vanaf dat moment een kopie factuur of creditnota voor de ingevoerde inkoopcombinatie geprint.
- btw-nummer: het btw-nummer van de debiteur.
Indien voor een buitenlandse debiteur het btw-nummer niet is ingevuld, dan zal de over de factuur btw gerekend worden. Als het btw-nummer
...
- later bekend is, dan zullen de volgende stappen in de opgegeven volgorde moeten plaatsvinden:
- U dient de factuur te crediteren.
- Daarna het btw-nummer in het
debiteuren scherm - debiteurenscherm invoeren.
- Opnieuw de factuur aanmaken.
Mailmerge
...
Mailmergefaciliteiten kunnen op 2 verschillende manieren
...
gebruikt worden. Ofwel om een (standaard) brief of fax te adresseren aan één adres of om een mailing te verzorgen naar een selectie van adressen uit het debiteuren bestand.
De knop Mailmerge
...
op het
...
debiteureninvoerscherm start het
...
tekstverwekingsprogramma MS-Word (indien op
...
de computer geïnstalleerd)
...
. Het adressenbestand bevat op dat moment alleen de door u gekozen debiteur.
De
...
optie Mailmerge in de menu Debiteur
...
- Overzichten geeft de mogelijkheid een selectie te maken uit het
...
debiteurenbestand om daarmee een samenvoegdocument te koppelen in MS-Word.
Het mailmerge-adressenbestand wordt door Softwear altijd in
...
een directory voor tijdelijke opslag gezet (doorgaans C:\TMP of C:\WINDOWS\TEMP). Het
...
mailmergebestand draagt altijd de naam mergelst.dbf en is een
...
FoxPro-bestand.
Raadpleeg
...
de MS-Word documentatie voor het gebruik van samenvoegdocumenten.
BELANGRIJK
Zorg ervoor dat tijdens de installatie van MS-Word op
...
de computer de
...
importfaciliteiten voor Dbase-/
...
FoxPro-bestanden worden geïnstalleerd. Indien dit bij een reeds eerder geïnstalleerde MS-Word versie is overgeslagen
...
kan dit onderdeel alsnog
...
geïnstalleerd worden door het
...
set-upprogramma van MS-Word opnieuw te starten. Raadpleeg hiervoor de documentatie van MS-Word.