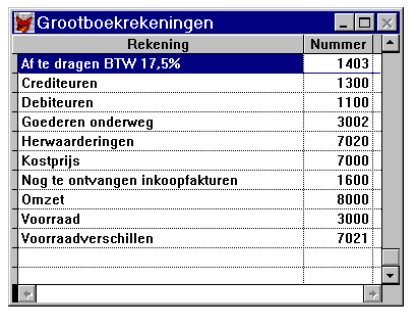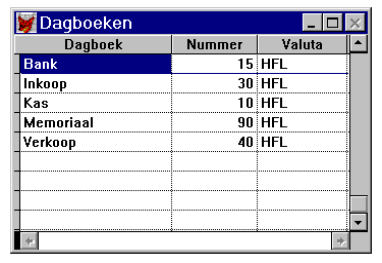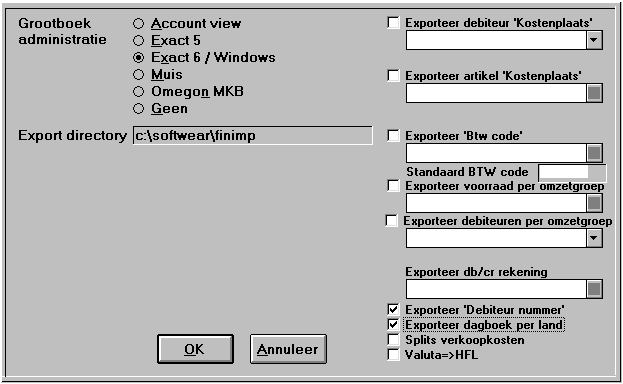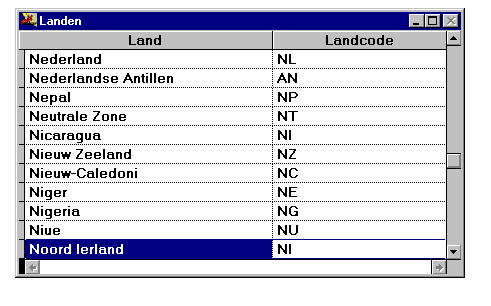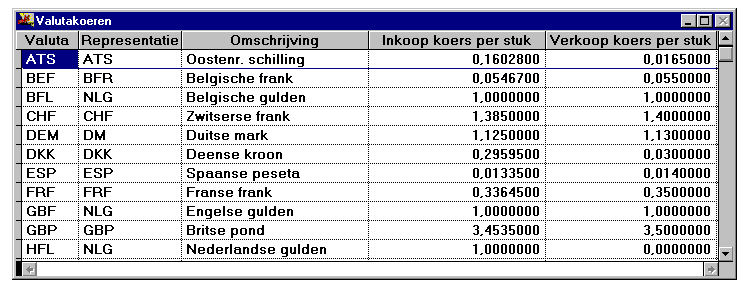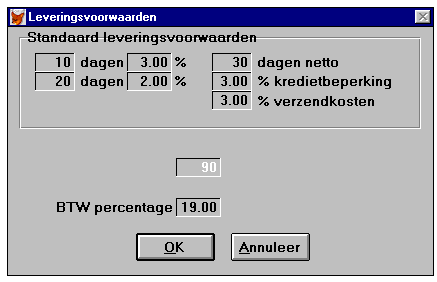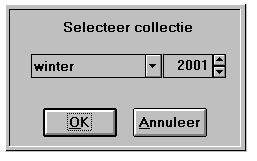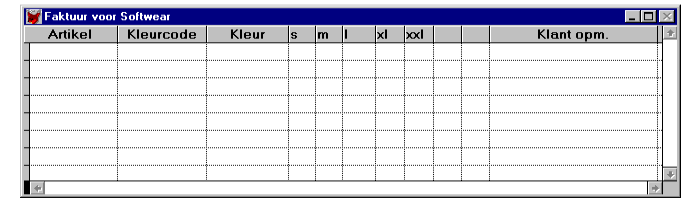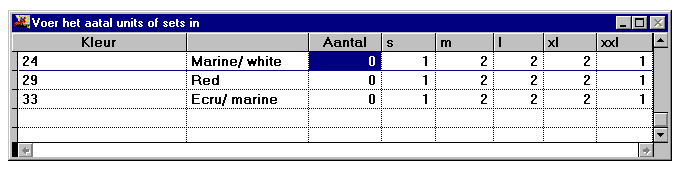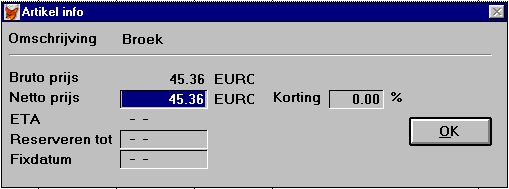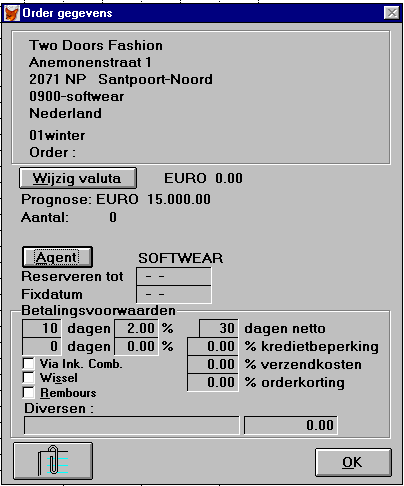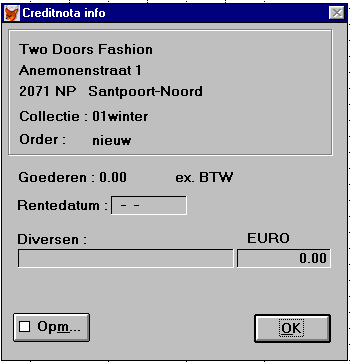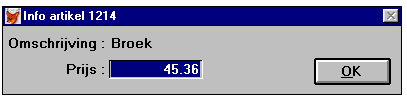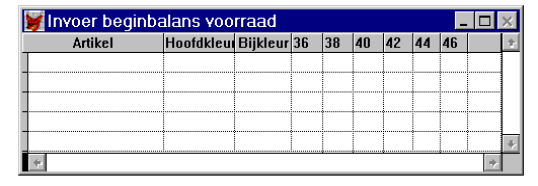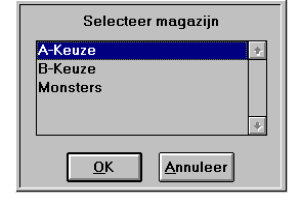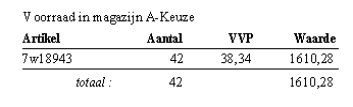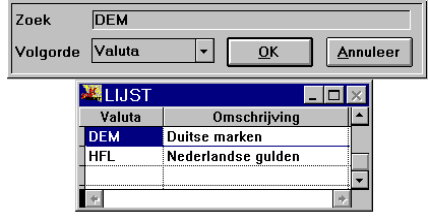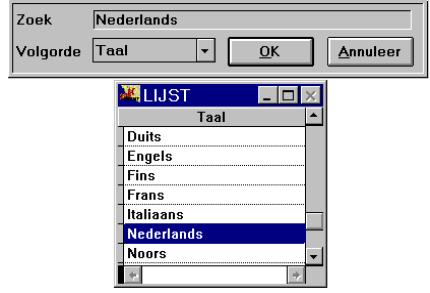Handboek Financieel (wholesale)
Groothandel gebruikershandboek
Financiële administratie
Introductie
Deze handleiding is bedoeld voor diegene die de eindverantwoording heeft over de subadministraties van Softwear. Er wordt beschreven hoe Softwear gebruikt kan worden bij het maken en printen van (verzamel)facturen, (verzamel)creditnota's, het benaderen van subadministraties, het maken van financiële mutatieverslagen en het leggen van verbanden tussen Softwear en uw interne danwel externe boekhouding c.q. grootboekadministratie.
Verder wordt uitgelegd om subadministraties te gebruiken voor onder meer het maken van diverse overzichten, het definiëren van betalings- en leveringsvoorwaarden en het onderhouden van het btw-tarief
Definities en begrippen
Subadministraties
Softwear is een subadministratiesysteem voor de debiteuren, crediteuren en voorraad administratie. Dat wil zeggen dat de rest van de grootboekadministratie buiten Softwear wordt afgehandeld.
Dagboeken
Softwear communiceert met uw grootboekadministratie middels journaalposten die periodiek, bij voorkeur dagelijks, via dagboeken handmatig dan wel automatisch in uw grootboekadministratie worden overgenomen. Deze journaalposten worden door Softwear gegenereerd aan de hand van de mutaties binnen de subadministraties.
De subadministraties houden zich alleen bezig op het handelsvlak.
De debiteurenadministratie omvat de afnemers, de voorraadadministratie traceert de handelsgoederen en de crediteurenadministratie omvat de leveranciers. Eerstgenoemde twee administraties omvatten gewoonlijk alle klanten en alle voorraad. De crediteurenadministratie in Softwear behoeft niet alle crediteuren te bevatten.
Softwear zal de mutaties die in de subadministraties plaatsvinden, getotaliseerd aan de grootboekadministratie doorgeven. Het is daarom niet nodig afnemers, leveranciers en artikelcodes in de grootboekadministratie op te nemen. Softwear zal te allen tijde de saldi op de subadministraties in detail kunnen verantwoorden. Per klant, leverancier of artikel maar desgewenst ook per kleur en maat.
Waardering
Om het resultaat van de onderneming uit de subadministraties te tonen, worden aan de artikelen in Softwear zowel de verkoopprijs als de kostprijs gekoppeld.
De kostprijs bepalen staat vrij. Van eenvoudig als een gelijkstelling met de inkoopprijs tot een systeem met een Vaste Verreken Prijs waarin met eigen inzicht die kosten opgenomen wordt die gedekt moeten zijn in de inkoopprijs.
Opzetten administratie
Invoeren financiële stambestanden
Voordat met Softwear gestart kan worden, moeten er een aantal financiële gegevens binnen Softwear gekoppeld worden aan de gebruikte grootboekadministratie.
Grootboekkoppeling
De te maken koppeling is opgedeeld in vijf stappen, namelijk:
- Aanmaken grootboekrekeningen
- Aanmaken dagboeken
- Aangeven met welke financiële administratie gewerkt wordt, opgeven export directory en andere instellingen
- Landcodes instellen
- Valutacodes instellen
De grootboekrekeningen en de dagboeken worden na de installatie van Softwear en na de eerste (test)koppeling automatisch gegenereerd. De omschrijvingen kunnen teruggevonden worden binnen de diverse dagboekuitdraaien.
Grootboekrekeningen
De koppeling van de grootboekrekeningen is te vinden via menu Financieel - Grootboekkoppeling - Instellingen - Grootboekrekeningen.
De grootboekrekeningen worden na de installatie van Softwear en na de eerste (test)koppeling automatisch gegenereerd. De omschrijvingen kunnen teruggevonden worden binnen de diverse dagboekuitdraaien.
Het grootboekrekeningnummer dient ingevuld te zijn. Deze rekeningnummers worden gekoppeld aan de grootboekadministratie en dienen dus in beide
administraties aanwezig te zijn.
Dagboeken
De koppeling van de dagboeken is te vinden via menu Financieel - Grootboekkoppeling - Instellingen - Dagboeken.
Indien geëxporteerd wordt naar verschillende administraties dan dient eerst via menu Financieel - Grootboekkoppeling - Instellingen - Overig aangegeven worden dat de koppeling per land moet gaan.
De dagboeken worden na de installatie van Softwear en na de eerste (test)koppeling automatisch gegenereerd. De omschrijvingen kunnen teruggevonden worden op de diverse dagboekuitdraaien.
Het dagboeknummer invullen is wel nodig. Deze dagboeknummers worden gekoppeld aan de grootboekadministratie en dienen dus in beide administraties aanwezig te zijn.
Overig
De koppeling voor de overige onderdelen zijn te vinden via menu Financieel - Grootboekkoppeling - Instellingen - Overig.
In dit scherm wordt weergegeven welke grootboekadministratie gebruikt worden en naar welke directory de bestanden uit Softwear moeten worden geëxporteerd.
Er kan aangegeven worden of de (debiteuren)boekingen met een kostenplaats geëxporteerd moeten worden. Als dat gewenst is, moet een debiteurenomzetgroep aangemaakt worden met de naam Kostenplaats en deze omzetgroep aan alle debiteuren toekennen.
Er kan aangegeven worden of de (artikel)boekingen met een kostenplaats geëxporteerd moeten worden. Als dat gewenst is, moet een artikelomzetgroep aangemaakt worden met de naam Kostenplaats en deze omzetgroep aan alle artikelen toekennen.
Het is verplicht aan te geven welke btw-code geëxporteerd moet worden. Maak een beperkte debiteurenomzetgroep aan genaamd btwcode, bepaal de waardes zoals die in het financiele pakket worden gehanteerd voor de btw-code inclusief btw tarief hoog en btw code met 0% btw en ken deze omzetgroep aan alle debiteuren toe.
Indien het vakje Exporteer Debiteurnummer aangevinkt is, zal het debiteurennummer dat is ingevuld op het debiteureninvoerscherm worden geëxporteerd. Indien dit vakje niet is aangevinkt zal het interne debiteurennummer worden geëxporteerd.
Indien het vakje Exporteer dagboek per land aangevinkt is, kan er een dagboek per land worden aangemaakt via menu Financieel - Grootboekkoppeling - Instellingen - Dagboeken.
Zo kunnen de verkopen van de verschillende landen naar verschillende verkoopboeken boeken.
Indien het vakje Splits verkoopkosten aangevinkt is, wordt er voor elk land voor de verzendkosten, kredietbeperking en diverse kosten een aparte rekening aangemaakt.
Zo kunnen de bovengenoemde rekeningen van de verschillende landen naar verschillende grootboekrekeningen geboekt worden.
Indien het vakje Valuta → Euro is aangevinkt, worden alle boekingen in vreemde valuta omgerekend naar euro's en dan doorgeboekt naar de financiële administratie.
Nu de koppeling gecompleteerd is, kunnen alle financiële mutaties die door de diverse handelingen binnen Softwear zijn ontstaan, worden ingevoerd in de grootboekadministratie. Controleer van te voren wel eerst of de landcodes en de valuta-overeenkomen tussen Softwear en de financiële administratie.
Landcodes
De landcodes kunnen ingevoerd worden via menu Beheer - Instellingen - Landen.
De landcodes worden gekoppeld aan de grootboekadministratie en dienen dus in beide administraties aanwezig en identiek te zijn.
Valutacodes
De valutacodes kunnen ingevoerd worden via menu Financieel - Valutakoersen.
De valutacodes in de representatiekolom worden gebruikt voor de koppeling met de grootboekadministratie en dienen dus in beide administraties aanwezig te zijn.
Om een omzetgroep mee te laten exporteren, is het invoeren van een dergelijke groep bij de debiteur verplicht.
Als de omzetgroep btwcode niet gebruikt wordt dan dient de standaard btw-code opgegeven te zijn binnen menu Financieel - Grootboekkoppeling - Instellingen - Overig.
Samengevat:
- menu Financieel - Grootboekkoppeling - Instellingen - Overig
Kies voor de gebruikte grootboekadministratie.
Stel de exportdirectory in op de locatie waar de grootboekadministratie de importbestanden verwacht.
Bepaal wat er mee geëxporteerd gaat worden. - menu Financieel - Grootboekkoppeling - Instellingen - Dagboeken
Ken aan het verkoop- en memoriaalboek (indien naar meerdere administraties wordt geëxporteerd ook aan alle andere dagboeken per land) de overeenkomende dagboeknummers weer zoals in de grootboekadministratie. - menu Financieel - Grootboekkoppeling - Instellingen - Grootboekrekeningen
De grootboekrekeningen die nodig zijn voor de koppeling met de grootboekadministratie staan in deze lijst. Vul de overeenkomstige grootboekrekeningnummers in. - menu Beheer - Instellingen - Landen
Vul in dit scherm de landcodes in zoals ze in de grootboekadministratie gebruikt worden. - menu Financieel - Valutakoersen
Vul hier de valutacodes in zoals ze in de grootboekadministratie gebruikt worden. Het representatieveld van de valuta wordt geëxporteerd.
Als er voor gekozen wordt een omzetgroep mee te laten exporteren dan is het invoeren van een dergelijke groep bij de debiteur verplicht. Als de omzetgroep btwcode niet gebruikt wordt dan dient de standaard btw-code opgegeven te worden in menu Financieel - Grootboekkoppeling - Instellingen - Overig.
Teruglezen van debiteurensaldi uit de grootboekadministratie:
- Exporteer in de grootboekadministratie de saldilijst naar een bestand in DBF-formaat onder de naam SALDI.DBF in de directory die is opgegeven als exportdirectory.
- Ga vervolgens in Softwear naar menu Financieel - Grootboekkoppeling - Debiteurensaldi.
Softwear-Services
Softwear-services zijn taken die automatisch op gezette tijden worden uitgevoerd. In het menu Beheer - Services kunnen de services aangevinkt worden die uitgevoerd gaan worden.
Verwerken administratie
De export van de financiële gegevens kan zowel handmatig als automatisch worden ingevoerd.
Handmatige verwerking
Alle veranderingen binnen de Softwear-subadministraties worden in dagboekvorm geprint voor de financiële administratie.
De dagboeken verschijnen via menu Financieel - Dagboeken.
Met de optie Alle dagboeken kan in één keer alle dagboeken, voor zover van toepassing, geprint worden.
Alle dagboekoverzichten beginnen met de vraag Van welke dag? zodat ook dagboeken uit het verleden kunnen blijven opgevraagd. Het is daarom niet noodzakelijk om dagboeken iedere dag uit te printen.
Wanneer de dagboeken zijn geprint, kunnen handmatig de gegenereerde journaalposten die onder aan elk dagboek worden geprint, ingeboekt worden in de grootboekadministratie of de per debiteur gemaakte factuur ingeboekt in de grootboekadministratie.
Binnen Softwear kunnen de debiteuren niet worden afgeboekt.
Automatische verwerking
Wanneer de dagboeken zijn geprint, kunnen de gegenereerde journaalposten die onder aan elk dagboek worden geprint, ook automatisch ingelezen worden in de grootboekadministratie. Hiervoor moet wel de optionele module gegevens export naar (andere) programmatuur geactiveerd zijn.
De automatische export kan gevonden worden via menu Financieel - Grootboekkoppeling - Dagboeken.
De automatische export begint met de vraag Van welke dag? (zodat ook dagboeken uit het verleden kunnen worden opgevraagd), daarna Boeken in periode? en als laatste Boekstuknummer memoriaal?.
Debiteuren- en crediteurenstambestand
Het exporteren van het debiteuren- en crediteurenstambestand staat in menu
Financieel - Grootboekkoppeling - Debiteuren stambestand en
Financieel - Grootboekkoppeling - Crediteuren stambestand.
Wanneer de dagelijkse gegevens worden geeëxporteerd, worden tevens alle gewijzigde debiteuren- en crediteurengegevens meegenomen. Alleen wanneer voor het eerst opgestart wordt of tussentijds het debiteuren- en crediteurengegevens gewijzigd worden en deze meteen verwerkt moeten worden, is deze optie handig.
De volgende journaalposten worden door de diverse dagboeken aangemaakt:
Mutaties en hun boekingen
Mutatie | Dagboek | Boeking |
Invoer debiteuren | Beginbalans | Debiteuren |
Invoer voorraad | Beginbalans | Voorraad |
|
|
|
Artikel binnenmelden in het magazijn | Ontvangst goederen | Voorraad |
Inkoopretour versturen | Ontvangst goederen | Nog te ontvangen inkoopfacturen |
|
|
|
Terugmelden pakbon of invoer baliefactuur | Verkopen | Kostprijs verkopen |
Creditnota met goederenontvangst | Verkopen | Voorraad |
Creditnota zonder goederenontvangst | Verkopen | Verkopen |
|
|
|
Voorraadmutatie | Voorraad-verschillen | Voorraad |
Herwaardering | Herwaarderingen | Voorraad |
Transit in/uit | Transitorders | Voorraad |
Overige instellingen
Valutakoersen
In het menu Financieel - Valuta kan een lijst met vreemde valuta ingevoerd worden.
De codes in het representatieveld worden geprint op de facturen en pakbonnen en worden gebruikt bij het exporteren van de facturen.
De inkoopkoers per stuk wordt gebruikt voor het omrekenen van inkoopprijzen in vreemde valuta naar inkoopprijzen in euro's.
De verkoopkoers per stuk wordt gebruikt voor het omrekenen van verkoopprijzen in vreemde valuta naar verkoopprijzen in euro's.
Instellingen
De standaard leveringsvoorwaarden en het btw-tarief zijn in te stellen via het menu Financieel - Instellingen.
Het wijzigen van deze instellingen heeft geen effect op reeds bestaande instellingen bij debiteuren en facturen. De instellingen worden pas gebruikt bij nieuw in te voeren debiteuren en facturen.
Financieel menu
Factuurinvoer
facturen voor directe verkoop (klant neemt direct goederen mee, er is geen document nodig voor een expediteur) kunnen worden ingevoerd in het scherm dat verschijnt via menu Debiteur - Orders - Invoer factuur.
Let op! Facturen kunnen pas gemaakt worden indien de debiteur al aanwezig is.
Allereerst verschijnt een dialoog waarin het magazijn gekozen wordt waaruit gefactureerd gaat worden.
Daarna verschijnt een dialoog waarin de collectie gekozen wordt. Facturen worden altijd per collectie gemaakt. Het is dus niet mogelijk om artikelen uit verschillende collecties op één factuur in te voeren.
Nadat de collectie en het jaar zijn geselecteerd (na éénmaal selecteren onthoud Softwear de keuze) kan de klant waarvoor een factuur nodig is, worden gekozen.
Objecten op het factuurinvoerscherm
- Naam: in de titel van het factuurinvoerscherm staat de naam van de klant
- Maatbalkvelden: op de bovenste regel van het scherm staat de maatbalk weergegeven van het artikel waarop de schermcursor staat
- Artikel-, kleurcode- en kleuromschrijvingskolommen: in deze kolommen wordt getoond welke artikelen in welke kleuren er op de order staan of in welke kleuren dat artikel te verkopen is. Wijzigen is hier niet mogelijk
- Maatkolommen: in deze kolommen kunnen de verkoopaantallen ingevoerd en gewijzigd worden. Er kunnen alleen getallen ingevuld worden in de kolommen die voor de maatbalk van het betreffende artikel van belang zijn
- Klant opm.: hier kan een opmerking worden geplaatst voor de klant, bijvoorbeeld het eigen artikelnummer van de klant voor dit artikel
- Prijs: de prijs van het artikel voor deze klant
- Totaal: het totaal aantal stuks per kleur per artikel
Artikelen toevoegen
Met behulp van het inmiddels op de menubalk verschenen Controlemenu kan nu een artikel op de factuur gezet worden.
Met toetsenbord
Gebruik de toetscombinatie Alt + Insert.
Hierop verschijnt het artikelselectiescherm waarmee een artikel geselecteerd kan worden.
U kunt een artikel het eenvoudigst selecteren door de artikelcode in te toetsen en tweemaal op de Enter toets te drukken.
Met muis
Kies de optie Nieuw in het controlemenu.
Hierop verschijnt het artikelselectiescherm waarmee een artikel geselecteerd kan worden.
Selecteer het scherm met de artikellijst (klik éénmaal in dit scherm) en selecteer het bewuste artikel (klik er éénmaal op). Klik vervolgens op OK in het selectiescherm.
Alle kleuren van het gekozen artikel worden vervolgens op de factuur gezet alsmede alle maten waarin het artikel verkocht wordt. Voer nu de te verkopen aantallen in op het factuurscherm. Met de Tab-toets kan tussen de verschillende maatkolommen gewisseld worden. Met de ↑- en ↓- toetsen kan tussen de verschillende kleuren gewisseld worden. Als een bepaalde kleur niet verkocht wordt dan kunnen die aantallen allemaal op 0 staan.
Units c.q. sets
Indien een artikel op basis van units of sets wordt verkocht, verschijnt na het selecteren van een dergelijk artikel op het factuurscherm het volgende scherm:
De unit- of setverdeling wordt, vermenigvuldigd met het hier opgegeven aantal, op de factuur gezet.
Als er meerdere units of sets zijn gedefinieerd voor één artikel dan verschijnt eerst een unit-, c.q. setselectiedialoog waarin gekozen kan worden welke unit of set op de factuur komt.
Artikelen verwijderen
Als een bepaald artikel of een bepaalde kleur, van de factuur af kan, dan kan daar een 0 ingevuld worden. Ook kan hiervoor de optie Verwijderen in het controlemenu worden gebruikt. Het betreffende artikel (of kleur) blijft op de factuur staan maar zal later niet worden opgeslagen of geprint.
Met toetsenbord
Gebruik de toetscombinatie Alt + Delete.
Met muis
Kies de optie Delete in het controlemenu.
Optiemenu op factuurinvoerscherm
Via het optiemenu kan uit de volgende mogelijkheden gekozen worden:
Artikelinfo
Artikelinfo: hiermee wordt het artikelinformatiescherm opgeroepen voor het artikel waar de cursor in het factuurinvoerscherm staat.
Objecten op het artikelinfoscherm
- Omschrijving: de omschrijving van het artikel
- Bruto prijs: dit is de op het artikelinvoerscherm opgegeven standaardverkoopprijs
- Netto prijs: in dit veld kan de verkoopprijs van een artikel op de verkooporder gewijzigd worden. Als een afwijkende verkoopprijs geldt op deze order dan kan de prijs hier veranderd worden of als bij de debiteur het voororderkortingspercentage is gebruikt zal automatisch de bruto prijs worden verminderd met het opgegeven percentage. De prijs wordt per artikel gewijzigd. Dat wil zeggen dat de prijs voor elke kleur en maat hetzelfde is
- Korting: in dit veld kan een kortingspercentage voor dit artikel opgegeven worden
- ETA: in dit veld wordt weergegeven wanneer dit artikel verwacht wordt
- Reserveren tot: in dit veld kan een reserveringsdatum ingevoerd worden. Als er geen datum ingevoerd is dan wordt het artikel door de klant direct meegenomen. Anders wordt het artikel pas geleverd op de datum die er ingevoerd is
- Fixdatum: in dit veld kan opgegeven worden tot wanneer dit artikel mag worden uitgeleverd aan de klant
- OK: verlaat het scherm
Orderinfo
Order info: hiermee roept u het factuur informatiescherm op. Hierop vindt u alle factuur specifieke informatie.
Objecten op het factuur info scherm
- N.A.W. gegevens en collectievelden: de zojuist aangegeven selectiecriteria
- Ordernummer: zal leeg blijven, omdat het niet om een order gaat
- Wijzig valuta: door middel van deze knop kan de order in één keer van valuta wijzigen
- EURO of andere valuta: de grootte van de factuur in euro of andere valuta, exclusief btw
- Prognose: de gestelde verkoopprognose voor de debiteur
- Aantal: het totaal aantal verkochte stuks van deze factuur
- Reserveren tot: in dit veld kan een reserveringsdatum worden ingevoerd. Als er geen datum ingevoerd is dan wordt het artikel door de klant direct meegenomen. Anders wordt het artikel pas geleverd op de datum die er ingevoerd is
- Fixdatum: in dit veld kan opgegeven worden tot wanneer dit artikel mag worden uitgeleverd aan de klant
- Agent: hier wordt de agent weergegeven die is ingevuld op het debiteureninvoerscherm. Door de agent knop met de muis in te drukken, kan een andere agent gekozen worden
- Betalingsvoorwaarden: in deze velden kunnen de betalingsvoorwaarden, kredietbeperking, verzendkosten en voororderkorting voor deze factuur worden ingevuld. Voor een nieuwe factuur staan hier de voorwaarden die in het debiteurenbestand zijn opgeslagen. Deze velden bepalen de voorwaarden zoals ze op verkooporder bevestigingen en facturen geprint worden
- Via ink. comb.: indien het kruisje aanwezig is zal de klant worden gefactureerd via zijn/haar desbetreffende inkoopcombinatie. Indien dit kruisje ontbreek zal de facturatie voor deze order niet via de inkoopcombinatie verlopen. Het kruisje kan alleen worden aangezet als op het debiteureninvoerscherm bij deze klant een inkoopcombinatie is opgegeven
- Wissel: als de factuur op basis van wissel moet plaatsvinden
- Rembours: als de factuur onder rembours geleverd wordt
- Diversen: als naast de handelsgoederen ook andere kosten in rekening worden gebracht. Vul de omschrijving in die geprint moet worden en het bedrag. Dit werkt alleen maar in combinatie met een handelsartikel
- Opm. knop: met de opmerkingenknop verschijnt een scherm waarop extra gegevens voor deze factuur kunnen worden ingevoerd. Een kruisje geeft aan dat er opmerkingen bestaan
- OK: verlaat het scherm.
factuur printen
In één opdracht kan één of meerdere facturen geprint worden. Het scherm verschijnt via menu Debiteur - Orders - Factuur printen. Geef aan vanaf welke datum de facturen geprint kunnen worden. Dit is nodig om te voorkomen dat steeds uit alle facturen de nog te printen facturen gezocht moeten worden.
Selecteer de te printen facturen. Dit kan handmatig door de enter-toets in te drukken of via het selectiemenu. Verlaat het selectiescherm en kies de printer.
Het programma zal zelf indien nodig kopiefacturen printen voor inkoopcombinaties en hoofdkantoren.
Verzamelfactuur printen
Het printen van een verzamelfactuur verloopt analoog aan het printen van facturen. Als enige extra moet de debiteur geselecteerd worden.
Het scherm verschijnt via menu Debiteur - Orders - Verzamelfactuur printen.
Tijdens het printen van een verzamelfactuur kan een exportbestand worden aangemaakt in het Intres FEP400-formaat. Indien de module Exporteren Intres facturen geactiveerd is en het Intres-pakket geinstalleerd is, kunnen de kopie-facturen voor Intres met behulp van een modem naar Intres verzonden worden.
Creditnota invoer
Creditnota's voor goederen die niet terugkomen, zoals kortingen en vermissingen, kunnen worden ingevoerd via menu Debiteur - Orders - Invoer creditnota.
Daarna verschijnt een dialoog waarin de collectie gekozen kan worden waarvoor de creditnota nodig is.
Creditnota's worden altijd per collectie gemaakt. Het is dus niet mogelijk om artikelen uit verschillende collecties op één creditnota in te voeren.
Tevens is het niet mogelijk om verschillende artikelen op één creditnota te crediteren indien deze artikelen afstammen van facturen met verschillende betalingscondities.
Nadat de collectie en het jaar zijn geselecteerd (na éénmaal selecteren onthoud Softwear de keuze) kan de klant gekozen worden waarvoor de creditnota gemaakt gaat worden.Objecten op het creditnotainvoerscherm
- Naam: in de titel van het creditnota invoerscherm staat de naam van van de klant
- Maatbalkvelden: op de bovenste regel van het scherm staat de maatbalk weergegeven van het artikel waarop de schermcursor staat
- Artikel-, kleurcode- en kleuromschrijvingkolommen: in deze kolommen staat welke artikelen in welke kleuren er gefactureerd zijn. Deze velden kunnen niet gewijzigd worden
- Maatkolommen: in deze kolommen kunnen de te crediteren aantallen ingevoerd en gewijzigd worden. Vul alleen getallen in, in de kolommen die voor de maatbalk van het betreffende artikel van belang zijn
- Klacht: in deze kolom kunnen de klachten opgevenworden waarom een artikel wordt gecrediteerd of geretourneerd. Er kan gekozen worden uit de klachten die backoffice zijn aangemaakt. Klachten kunnen worden toegevoegd via menu Beheer - Instellingen - Klachten
- Prijs: de prijs van het artikel waarvoor het is gefactureerd aan deze klant
- Totaal: het totaal aantal stuks per kleur per artikel
Artikelen toevoegen
Met behulp van het inmiddels op de menubalk verschenen Controle menu kunt u nu een artikel op de creditnota zetten.
Met toetsenbord
Gebruik de toetscombinatie Alt + Insert.
Hierop verschijnt het artikel selectiescherm waarmee een artikel geselecteerd kan worden.
Een artikel kan het eenvoudigst geselecteerd worden door de artikelcode in te toetsen en tweemaal op de Enter-toets te drukken
Met muis
Kies de optie Nieuw in het controlemenu.
Hierop verschijnt het artikel selectiescherm waarmee een artikel geselecteerd kan worden.
Selecteer het scherm met de artikellijst (klik éénmaal in dit scherm) en selecteer het bewuste artikel (klik er éénmaal op). Klik vervolgens op OK in het selectiescherm.
Alle gefactureerde kleuren van het gekozen artikel worden vervolgens op de creditnota gezet alsmede alle maten en aantallen waarin het artikel is verkocht. Voer nu de te crediteren aantallen in op het creditnotascherm. Met de Tab-toets kan tussen de verschillende maatkolommen gewisseld worden. Met de ↑- en ↓- toetsen kan tussen de verschillende kleuren gewisseld worden. Als een bepaalde kleur of maat niet gecrediteerd wordt kunnen de aantallen op 0 gezet worden.
Optiemenu op creditnota-invoerscherm
Via het optiemenu kan uit de volgende mogelijkheden gekozen worden:
Orderinfo
Order info: hiermee verschijnt het creditnota-informatiescherm. Hierop staat alle creditnotaspecifieke informatie.
Objecten op het creditnota-infoscherm
- N.A.W. gegevens en collectievelden: de zojuist aangegeven selectiecriteria
- Ordernummer: doorlopend nummer van de creditnota's
- Valuta: de grootte van de creditnota in valuta van de factuur, exclusief btw
- Rentedatum: in dit veld kan de datum worden ingevoerd als deze anders moet zijn dan de datum van de aanmaak van de creditnota
- Diversen: als naast de handelsgoederen ook andere kosten gecrediteerd gaan worden. Vul de omschrijving in die geprint gaat worden en het bedrag. Dit werkt alleen maar in combinatie met een handelsartikel
- Opm. knop: met de opmerkingenknop verschijnt een scherm waarop extra gegevens over deze creditnota kunnen worden ingevoerd. Een kruisje geeft aan dat er opmerkingen bestaan
- OK: verlaat het scherm.
Artikelinfo
Artikelinfo: hiermee verschijnt het artikel-informatiescherm voor het artikel waar de cursor in het creditnota invoerscherm staat.
Door het veranderen van de prijs wordt het gekozen artikel voor de nieuwe prijs gecrediteerd.
Creditnota printen
- Hele factuur overnemen: hiermee kan in één keer een hele factuur gecrediteerd worden.
Het scherm verschijnt via menu Financieel - Creditnota printen.
Als vraag moet beantwoord worden vanaf welke datum de creditnota's geprint moeten worden.
Dit om te voorkomen dat steeds uit alle creditnota's de nog te printen creditnota's gezocht moeten worden.
Selecteer de te printen creditnota's. Dit kan handmatig door met de enter-toets selecties te maken. Verlaat het selectiescherm en kies de gewenste printer.
Het programma zal zelf indien nodig kopiecreditnota's printen voor inkoopcombinaties en hoofdkantoren.
Verzamel-creditnota printen
Het printen van een verzamelcreditnota verloopt analoog aan het printen van creditnota's. Als enige extra vraag moet de gewenste debiteur geselecteerd worden.
Het scherm verschijnt via Debiteur- Orders - Verzamelcreditnota printen.
Invoer beginbalans
Als gestart wordt met Softwear kan het wenselijk zijn de bestaande magazijnvoorraad en de openstaande facturen van debiteuren in Softwear op te nemen. Maak voor deze debiteuren en artikelen op de normale wijze debiteuren en artikelnummers aan in Softwear, inclusief de maatbalk en de kleuren. Kies daarna het scherm via menu Financieel - Beginbalans - Debiteuren en voer de openstaande facturen in of
Financieel - Beginbalans - Voorraad, kies eerst het magazijn waarin de voorraad komt te liggen en voer daarna de bestaande voorraad in.
Voorraadwaarde
Door middel van deze optie kan per collectie en opgedeeld in de verschillende magazijnen geselecteerd worden van welke artikelen het aantal stuks met hun inkoopprijs getoond gaan worden.
Debiteurenmenu
Debiteurenscherm
Het debiteurenscherm wordt gebruikt voor het toevoegen van een nog niet bestaande klant of het wijzigen van de adresgegevens van een bestaande klant. Het scherm verschijnt via menu Debiteur - Invoer. Voor een beschrijving van het debiteurenscherm wordt verwezen naar de handleiding 4. Debiteuren.
De volgende punten hebben betrekking op het wel of niet kunnen en mogen factureren en de, indien van toepassing, diverse talen en lay-outs.
- Limiet: het bedrag waarvoor deze klant openstaande facturen mag hebben. Is het openstaande saldo van deze debiteur hoger dan de limiet, dan kan met de optie geblokkeerd rechtsboven op het debiteuren scherm aangeven worden of de debiteur geblokkeerd moet worden. Dit heeft tot gevolg dat er geen verdere leveringen meer aan de debiteur gedaan mogen worden.
- Valuta: de valuta waarin de debiteur wordt gefactureerd.
Indien een verkeerde valuta is ingevoerd dan zullen zowel de factuur als de verkooporder in de verkeerde valuta worden opgenomen.
Om de goede valuta op de factuur en de verkooporder te krijgen, zullen de volgende stappen in de opgegeven volgorde moeten plaatsvinden:
- Crediteer de factuur te en zet de verkooporder op nul.
- Daarna de valuta in het debiteurenscherm te wijzigen.
- Opnieuw de factuur en de verkooporder aanmaken.
- Taal: de taal die wordt gebruikt voor de correspondentie met de debiteur, zoals op facturen en verkooporders.
Indien een verkeerde taal is ingevoerd dan zullen zowel de factuur als de verkooporder in de verkeerde taal worden weergegeven.
Om de goede taal op de factuur en de verkooporder te krijgen, zal de taal op het debiteurenscherm moeten worden aangepast. Vanaf dat moment kunnen alle facturen en orders voor deze debiteur in de nieuwe taal worden geprint.
- Inkoopcombinatie: geldt alleen voor filialen. De inkoopcombinatie indien van toepassing, voor deze debiteur. De inkoopcombinatie zelf moet al eerder ingevoerd zijn. Na het veranderen of toevoegen van een inkoopcombinatie op een debiteur wordt vanaf dat moment een kopie factuur of creditnota voor de ingevoerde inkoopcombinatie geprint.
- btw-nummer: het btw-nummer van de debiteur.
Indien voor een buitenlandse debiteur het btw-nummer niet is ingevuld, dan zal de over de factuur btw gerekend worden. Als het btw-nummer later bekend is, dan zullen de volgende stappen in de opgegeven volgorde moeten plaatsvinden:
- U dient de factuur te crediteren.
- Daarna het btw-nummer in het debiteurenscherm invoeren.
- Opnieuw de factuur aanmaken.
Mailmerge
Mailmergefaciliteiten kunnen op 2 verschillende manieren gebruikt worden. Ofwel om een (standaard) brief of fax te adresseren aan één adres of om een mailing te verzorgen naar een selectie van adressen uit het debiteuren bestand.
De knop Mailmerge op het debiteureninvoerscherm start het tekstverwekingsprogramma MS-Word (indien op de computer geïnstalleerd). Het adressenbestand bevat op dat moment alleen de door u gekozen debiteur.
De optie Mailmerge in de menu Debiteur - Overzichten geeft de mogelijkheid een selectie te maken uit het debiteurenbestand om daarmee een samenvoegdocument te koppelen in MS-Word.
Het mailmerge-adressenbestand wordt door Softwear altijd in een directory voor tijdelijke opslag gezet (doorgaans C:\TMP of C:\WINDOWS\TEMP). Het mailmergebestand draagt altijd de naam mergelst.dbf en is een FoxPro-bestand.
Raadpleeg de MS-Word documentatie voor het gebruik van samenvoegdocumenten.
BELANGRIJK
Zorg ervoor dat tijdens de installatie van MS-Word op de computer de importfaciliteiten voor Dbase-/FoxPro-bestanden worden geïnstalleerd. Indien dit bij een reeds eerder geïnstalleerde MS-Word versie is overgeslagen kan dit onderdeel alsnog geïnstalleerd worden door het set-upprogramma van MS-Word opnieuw te starten. Raadpleeg hiervoor de documentatie van MS-Word.