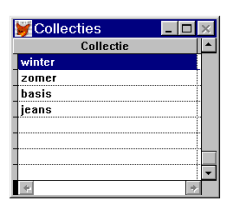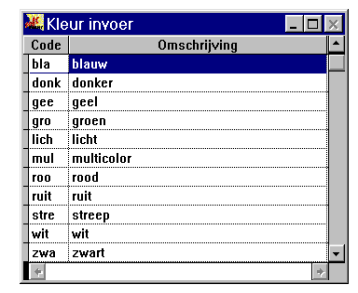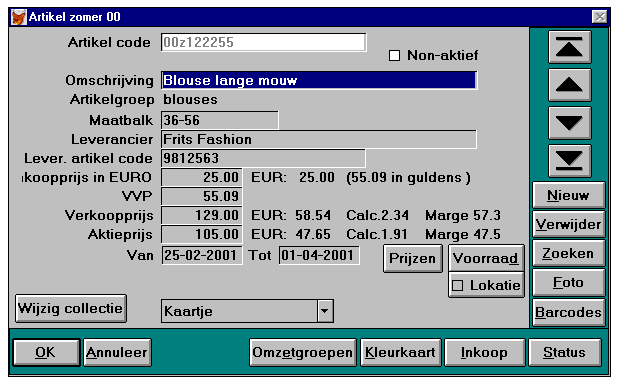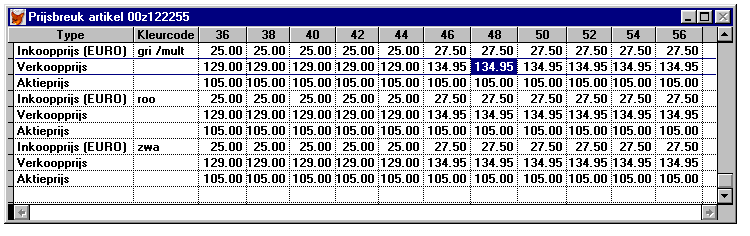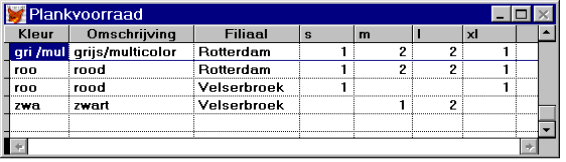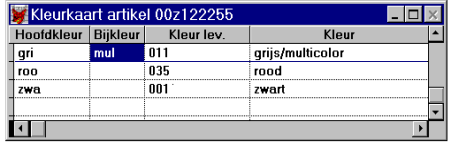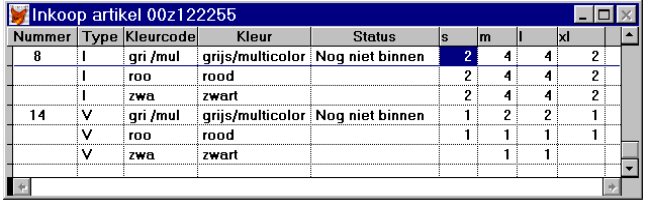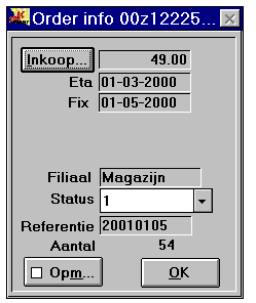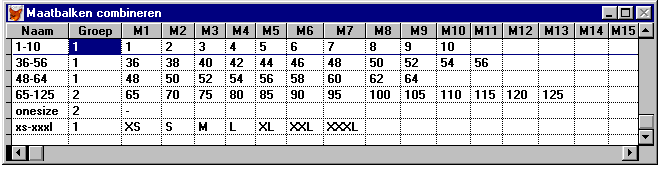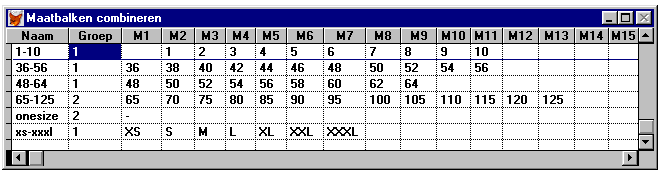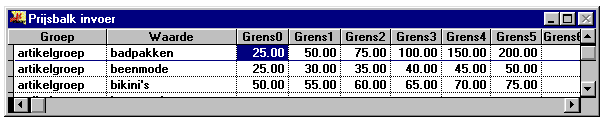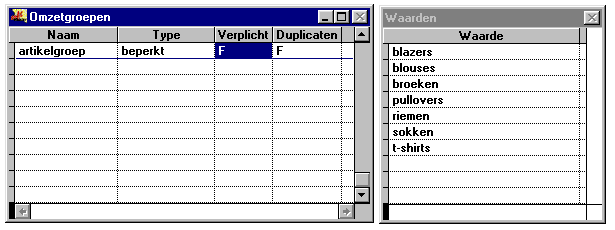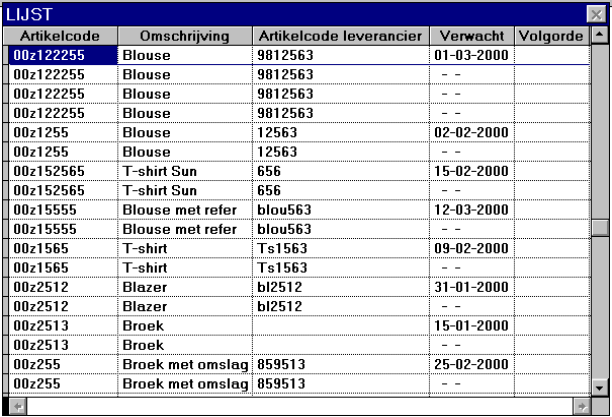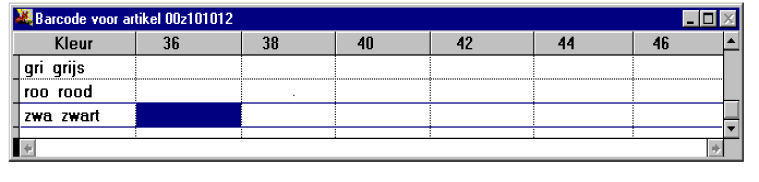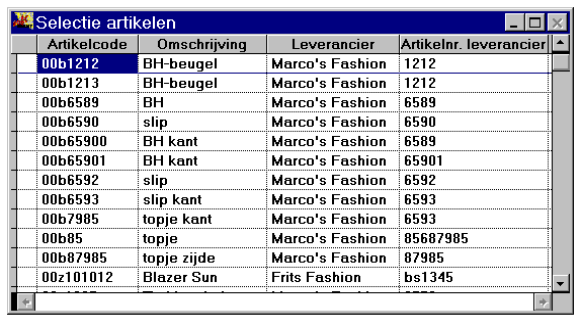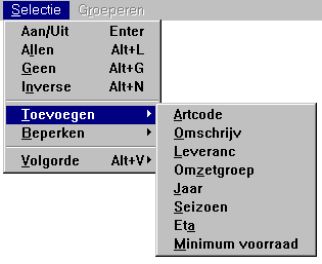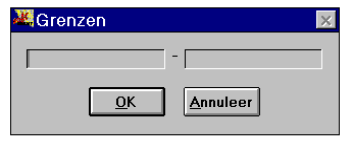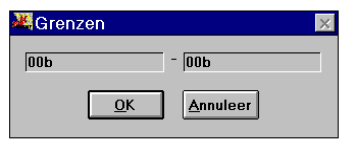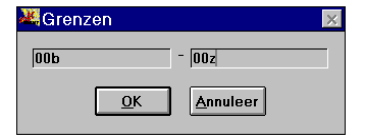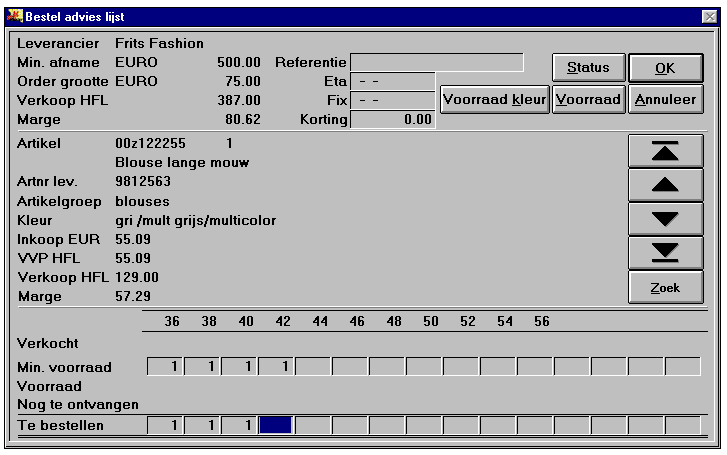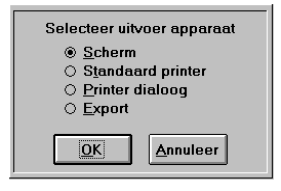Menu Artikel
Handboek
Menu-item Artikel
Artikel
In dit menu wordt het artikelbestand aangemaakt en onderhouden. In het artikelbestand staan artikelgegevens als codering, omschrijving, prijs, leverancier, ingekochte kleuren, maten en aantallen.
Collecties
Artikelen moeten altijd ingedeeld worden in collecties. Met de optie Collecties kan een collectie worden aangemaakt. Na het kiezen van deze optie verschijnt het collectiescherm.
Tevens verschijnt het menu Controle. Met de optie Nieuw uit het controlemenu kan een nieuwe collectie worden toegevoegd.
Een gebruikelijke collectie-opdeling is zomer en winter. Artikelen in dergelijke collecties wisselen doorgaans jaarlijks. Ook kunnen permanente collecties worden gebruikt, zoals basis of jeans voor een collectie die jaar in jaar uit dezelfde artikelen bevat. De namen van de collecties mogen zelf gekozen worden.
Waar nodig vraagt het systeem of de wijzigingen mogen worden opgeslagen. Bij Ja worden de wijzigingen permanent gemaakt. Bij Nee worden de wijzigingen genegeerd en de bewerking wordt afgebroken. Bij Annuleer worden de wijzigingen niet opgeslagen maar kan, in de meeste situaties, de bewerking worden hervat.
Na het bepalen van de collecties moeten kleuren worden ingevoerd.
Het is mogelijk om tijdens het invoeren van artikelen kleuren en maatbalken in te voeren. Elke keer als een kleur of maatbalk gebruikt wordt die nog niet eerder is aangemaakt, zal Softwear het betreffende invoerscherm aanroepen waarin de niet-bestaande kleur of maatbalk toegevoegd kan worden. De praktijk leert echter dat het sneller werkt als vooraf de belangrijkste kleuren en maatbalken zijn ingevoerd.
Op een artikelkaart kan de leverancier van het artikel ingevoerd worden. Hiervoor moet de leverancier eerst aangemaakt worden. Het leveranciersinvoerscherm verschijnt via menu Detail - Leverancier - Invoer leverancier.
Aangezien bij een leverancier de valuta opgegeven moet worden waarin ingekocht wordt, is het verstandig eerst de leveranciers aan te maken.
Kleuren
Met dit scherm kunnen rechtstreeks wijzigingen worden aangebracht in de kleurentabel.
Na het opstarten van het scherm verschijnt het controlemenu in de menubalk. Hier kan een nieuwe kleur worden toegevoegd, een bestaande kleur verwijderd of door het kleurenbestand worden genavigeerd.
Op het kleureninvoerscherm kan een kleurcode en een kleuromschrijving worden ingevoerd. De kleurcodering staat volledig vrij. Als er voornamelijk met één leverancier wordt gewerkt dan is het echter wel aan te bevelen om zijn/haar kleurcodering over te nemen.
Als de leverancier een andere kleurcodering gebruikt dan inmiddels in Softwear is ingevoerd, dan is het mogelijk om de kleurcodes die de leverancier hanteert alsnog op de kleurkaart van een artikel te zetten om een vlekkeloze communicatie naar de leveranciers te waarborgen.
Het aanmaken van het kleurenbestand is niet strikt noodzakelijk vóór aan het artikelbestand gaat worden gewerkt. Het is ook mogelijk om nieuwe kleuren aan het kleurenbestand toe te voegen als de kleurkaart van een artikel wordt bepaald. De praktijk wijst echter uit dat men er verstandig aan doet van tevoren een kleurenbestand aan te maken om de effectiviteit en efficiency te vergroten.
Kleuren worden in Softwear kunnen maximaal 4 karakters lang zijn. Op de kleurenkaart van een artikel kan worden gewerkt met een hoofdkleur en een bijkleur of lengte of cup. Bij gebruik van beiden wordt de kleurcode in Softwear consequent als hoofdkleur/bijkleur of lengte of cup weergegeven. Dit laat toe vrijwel elke denkbare kleuromschrijving op te bouwen uit een beperkte hoeveelheid kleuren in het kleurenbestand.
Objecten op het kleureninvoerscherm
- Code: voer hier een unieke codering in voor elke kleur. U bent vrij in het toekennen van kleurcoderingen. Coderingen kunnen niet later worden gewijzigd. Het invoeren van de kleurcode is verplicht.
- Omschrijving: voer hier de omschrijving in van de kleur. Als u een bestaande omschrijving veranderd dan zal op elk overzicht de omschrijving van de betreffende kleur veranderen. Het invoeren van de omschrijving is verplicht.
Maat-balken
Met dit scherm kunnen rechtstreeks wijzigingen worden aangebracht in de maatbalkentabel.
Na het opstarten van het scherm verschijnt het controlemenu in de menubalk. Hier kan een nieuwe maatbalk worden toegevoegd, een bestaande maatbalk verwijderd of door het maatbalkenbestand worden genavigeerd.
Het aanmaken van het maatbalkenbestand in niet strikt noodzakelijk vóór aan het artikelbestand gaat worden gewerkt. Het is ook mogelijk om nieuwe maatbalken aan het maatbalkenbestand toe te voegen als de maatbalk van een artikel wordt bepaald. De praktijk wijst echter uit dat men er verstandig aan doet van tevoren een maatbalkenbestand aan te maken om de effectiviteit en efficiency te vergroten.
Objecten op het maatbalkinvoerscherm
- Naam: voer hier een unieke naam in voor elke maatbalk. Hiermee wordt de maatbalk geïdentificeerd op invoerschermen en overzichten als niet de hele maatbalk in beeld wordt gebracht. Naamcoderingen kunnen niet later worden gewijzigd. Het invoeren van de naam van een maatbalk is verplicht.
- Maat 1...Maat 15: voer hier de omschrijvingen van de maten in een maatbalk in. De maatkolommen moeten van links naar rechts worden opgevuld. Er mogen dus geen maatkolommen overgeslagen worden.
Maatbalk- of kleurcoderingen kunnen niet gewijzigd worden.
Maatbalk- of kleuromschrijvingen kunnen wel gewijzigd worden. Dit heeft tot gevolg dat de omschrijvingen van maten of kleuren in het gehele systeem veranderen zonder dat de onderliggende gegevens zoals inkooporders gewijzigd worden. Als bijvoorbeeld de kleuromschrijving blauw in marine wordt veranderd dan zullen alle bestellijsten en voorraadoverzichten die voorheen de omschrijving blauw hanteerden nu marine laten zien.
Artikelinvoer
Op het invoerscherm kunnen artikelgegevens worden ingevoerd, gewijzigd en verwijderd.
Na het opstarten van het scherm verschijnt het controlemenu in beeld. Hier kan een nieuw artikel worden toegevoegd, een artikel worden verwijderd of door het artikelbestand worden genavigeerd. De opties in het controlemenu staan als knoppen aan de rechterkant van het invoerscherm.
Allereerst verschijnt een dialoog waarin de collectie wordt gekozen waarin de artikelen zullen worden gemaakt of gewijzigd.
Tip: door in het hoofdmenu een artikel te scannen of door de toetscombinatie Shift + # en dan het barcodenummer of de artikelcode in te geven wordt een artikel door alle collecties heen opgezocht.
Nadat de collectie is geselecteerd (na eenmaal selecteren onthoudt Softwear de keuze) verschijnt het artikelinvoerscherm.
Objecten op het artikelinvoerscherm
- Artikelcode: in dit veld wordt de artikelcode gezet. De artikelcode moet uniek zijn en kan maximaal 15 karakters bevatten. Als een artikel eenmaal is ingevoerd dan kan de artikelcode niet meer worden gewijzigd. De keuze van een artikelcode is vrij. Het kan bestaan uit cijfers, letters en leestekens. We raden echter aan het gebruik van hoofdletters en leestekens te vermijden teneinde de leesbaarheid van etiketten en overzichten te bevorderen. De artikelcode is verplicht.
- Omschrijving: in dit veld wordt de omschrijving van het artikel gezet. Dit kan bestaan uit hoofd- en kleine letters. We raden echter aan beide te gebruiken teneinde de leesbaarheid van overzichten te bevorderen. Verschillende artikelen mogen dezelfde omschrijving hebben. Om de herkenbaarheid van artikelen te vergroten raden we aan om duidelijke artikelomschrijvingen te gebruiken. De artikelomschrijving is verplicht. Indien er gebruik wordt gemaakt van de kassamodule en er gewerkt wordt met een klantendisplay, dan zal de gekozen omschrijving getoond worden op de kassadisplay.
- Artikelgroep: de ingevoerde waarde van de omzetgroep Artikelgroep (zie omzetgroepen verderop in de handleiding).
- Maatbalk: in dit veld wordt de maatbalk, waarin een artikel verkocht wordt, gezet. Als de opgegeven maatbalkcode niet bestaat dan verschijnt het maatbalkscherm waarin een bestaande maatbalk kan worden gekozen. Als de maatbalk (nog) niet bestaat dan kan die in dit scherm aangemaakt worden. De maatbalk is verplicht.
- Leverancier: in dit veld wordt de naam van de leverancier van het artikel gezet. Als de ingevoerde leverancier niet bestaat verschijnt een selectiescherm waarin een leverancier kan worden gekozen. Als de gewenste leverancier niet bestaat dan moet deze eerst worden aangemaakt door middel van het leverancierinvoerscherm. De leverancier is verplicht
- Leverancierartikelcode: in dit veld kan de artikelcode die door de leverancier gebruikt wordt, ingevoerd worden. Deze code kan worden geprint op bestelformulieren e.d. De invoer van dit veld is niet verplicht.
- Inkoopprijs in ...: voer hier de prijs in van het artikel in de valuta waarin het ingekocht wordt. De valuta die op het scherm verschijnt is de valuta die bij de aanmaak van de leverancier gekozen is. Nadat de prijs in deze valuta is ingevoerd verschijnt ter controle de inkoopprijs omgerekend in euro's middels de opgegeven omrekenkoers.
- VVP: de prijs waarvoor het artikel in de voorraadberekening wordt opgenomen. Dit is de gemiddelde inkoopprijs van het artikel berekend over alle binnengemelde inkooporders met hun individuele inkoopprijzen.
Let op! Als de VVP van een artikel dat reeds in voorraad is, verandert, dan wordt er impliciet een herwaardering van deze voorraad uitgevoerd.
- Verkoopprijs: voer in dit veld de standaard verkoopprijs in van het artikel voor de klant. Nadat de verkoopprijs is ingevoerd verschijnt ter controle de calculatie en de marge voor dit artikel, alsmede de verkoopprijs in euro's.
- Actieprijs van … tot: dit veld is bedoeld om bij acties of afprijzingen van het betreffende artikel de standaard verkoopprijs niet te hoeven wijzigen. Door het invullen van de actieprijs zullen alle verkopen vanaf de datum van tot de datum tot plaatsvinden tegen de actieprijs. Nadat u de actieprijs heeft ingevoerd verschijnt ter controle de calculatie en de marge voor dit artikel, alsmede de actieprijs in euro's (zie voor de koers de financiële handleiding en voor het instellen van de actieprijs de systeem handleiding).
- Non-actief: hiermee kan een artikel op non-actief gezet worden, zodat op bepaalde lijsten het artikel niet meer wordt meegeteld.
- Kaartje, Stickers, Niets: hiermee kan bij een artikel opgeven worden welk soort label er geprint moet worden. De optie Kaartje wordt gebruikt voor specifieke barcodeprinters zoals een Tec of een Zebra-printer. De optie Sticker wordt gebruikt voor laser- en deskjetprinters.De optie Niets wordt gebruikt indien er voor dit artikel geen label geprint hoeft te worden. Bijvoorbeeld als de barcode van de leverancier kan worden gebruikt en deze barcode hangt al aan het artikel.
Let op! De vraag bij het printen van barcode lay-outs "Hoeveel labels overslaan?" is alleen van toepassing op stickers.
- Controleknoppen en -menu: deze hebben hun standaard uitwerking. Voor de verwijder-knop gelden echter de volgende voorwaarden en gevolgen:
- Een artikel kan alleen verwijderd worden als het nooit in voorraad is geweest.
- Met het artikel worden tevens alle inkooporders verwijderd. Voordat een artikel wordt verwijderd moet ingestemd worden met deze gevolgen door de verwijdering te bevestigen.
- Calculatie/marge: de calculatie en marge tussen de verkoopprijs voor de klant en de inkoopprijs c.q. de VVP (zie voor de berekening de systeem handleiding).
- Wijzig collectie: hiermee kunnen artikelen van collectie gewijzigd worden. Kies alleen de collectie waar het artikel ingedeeld moet worden.
- Prijzen: hiermee kunnen aan de verschillende kleuren en verschillende maten andere prijzen worden gehangen (alleen van toepassing bij de prijsbreukmodule). Bij het binnenmelden van de inkooporder zal de gemiddelde inkoopprijs van het artikel worden uitgerekend als aantal per maat * de inkoopprijs van de maat gedeeld door het aantal binnengemelde stuks. Bij alle verkopen zal de verkoopprijs van de betreffende maat worden geboekt.
- Locatie: bij het binnenmelden van een artikel kan een magazijnlocatie opgegeven worden, zodat bijvoorbeeld een pick-list op locatievolgorde kan worden uitgedraaid. Zoeken waar het artikel ligt in het magazijn is dan niet meer nodig.
- Barcodes: door het indrukken van deze knop worden de barcodes weergegeven die aan het artikel zijn toegekend. Deze barcodes kunnen worden overschreven of er kunnen barcodes toegevoegd worden. Zie verderop in deze handleiding onder Barcodes leverancier.
- Foto: hiermee kan een foto worden toegevoegd aan het artikel (alleen voor de multimediamodule). Knip een foto of plaatje uit in een fotobewerkingsprogramma en plak het, nadat de knop Foto is ingedrukt, in het fotoscherm. Daarna het artikel opslaan.
- Voorraad: door het indrukken van deze knop wordt de voorraad van het artikel op het scherm weergegeven.
Objecten in het voorraadscherm
- Kleur: in dit veld wordt de kleurcode weergegeven van de op voorraad zijnde kleuren.
- Omschrijving: in dit veld wordt de kleuromschrijving weergegeven.
- Filiaal: in dit veld wordt weergegeven in welk filiaal de op voorraad zijnde artikelen zich bevinden (alleen van toepassing bij de meerderefilialenmodule).
- Maatomschrijving: in dit veld wordt weergegeven in welke maten dit artikel wordt verkocht.
- Aantallen: in deze velden wordt weergegeven in welke maten en in welke aantallen er nog voorraad is.
Druk na het invullen van de artikelgegevens op de knop Kleurkaart. Hierop verschijnt de kleurkaart van het artikel en in welke kleuren het artikel is ingekocht.
Het controlemenu biedt de mogelijkheid kleuren toe te voegen en te verwijderen.
Kleurkaart: met deze knop verschijnt het kleurkaartscherm met de kleurkaart van het artikel.
Objecten op het kleurkaartscherm
- Hoofdkleur: in dit veld staat de hoofdkleurcode van het artikel. Er moet minimaal één hoofdkleur worden ingevoerd. Als een kleurcode wordt ingevoerd die niet bestaat dan wordt het kleureninvoerscherm gestart waaruit een kleur kan worden geselecteerd. Eventueel kan hier een kleur aan de kleurentabel worden toegevoegd. Zie hiervoor de beschrijving van het kleureninvoerscherm.
- Bijkleur, lengte of cup: in dit veld kan de bijkleur-, lengte- of cupcode opgeven worden, indien de hoofdkleur van dit artikel niet voldoende is. Als een kleurcode wordt ingevoerd die niet bestaat, dan wordt het kleureninvoerscherm gestart waaruit een kleur kan worden geselecteerd. Eventueel kan hier een kleur aan de kleurentabel worden toegevoegd.
- Kleur leverancier: in dit veld staat, indien gewenst, de kleurcode van de leverancier. De leveranciercode wordt gebruikt op alle rapportage aan de leverancier.
- Kleur: in dit veld wordt de kleuromschrijving weergegeven.
Na het invoeren van de kleurkaart kan met de knop Inkoop inkooporders worden aangemaakt.
Naast het inkooporderscherm verschijnt het menu Opties.
Inkoop: met deze knop wordt het inkooporderscherm opgeroepen waarmee de inkooporders kunnen worden ingevoerd, aangepast en verwijderd.
Objecten op het inkoopartikelscherm
- Nummer: nummer van de inkooporder
- Type: type van de order. Er zijn twee types: I = Inkooporder V = Gewenste minimumvoorraad voor het artikel per kleur
- Kleurcode: in dit veld wordt de kleurkaart van het artikel weergegeven
- Kleur: in dit veld wordt de kleuromschrijving weergegeven
- Status: in dit veld wordt de status van het artikel weergegeven. U kunt er de volgende waarden aantreffen:
Nog niet binnen: als de order nog niet is binnengemeld.
Deels binnen [datum]: als een order is binnengemeld, maar er nog een nalevering komt.
Volledig binnen [datum]: als een order is binnengemeld en er geen nalevering komt.
- Maatomschrijving: in dit veld wordt weergegeven in welke maten dit artikel ingekocht is.
- Aantallen: in deze velden wordt weergegeven in welke maten en in welke aantallen er georderd is of in welke maten er minimaal voorraad aanwezig dient te zijn.
Op het moment dat de kleurkaart voor een artikel wordt ingevoerd maakt Softwear de eerste inkooporder voor dat artikel. Alleen niet-binnengemelde inkooporders, inkooporders zonder ETA en binnengemelde inkooporders jonger dan 90 dagen worden getoond. Dit teneinde de lijst van voorraadartikelen niet oneindig lang te laten worden.
Opties bij het inkoopartikelscherm
Bij het invoeren van de verschillende inkooporders zijn de volgende opties beschikbaar:
- Info: hiermee kunnen aan elke afzonderlijke inkooporder specifieke ordergegevens meegegeven worden.
Objecten op het info-ordergegevensscherm
- Inkoop: de inkoopprijs van deze order. Dit is standaard de inkoopprijs van het artikelinvoerscherm. Indien de inkoopprijs van deze inkooporder afwijkt dan kan hier de inkoopprijs voor deze order gewijzigd worden. Elke nieuwe inkooporder krijgt weer de standaard inkoopprijs van het artikelinvoerscherm.
- ETA: = Estimated Time of Arrival ofwel de dag waarop de inkooporder uitgeleverd mag gaan worden. Gebruik van dit veld is optioneel.
- Fix: = de dag waarop de inkooporder uitgeleverd moet zijn. Gebruik van dit veld is optioneel.
- Filiaal: het filiaal waar de goederen voor ingekocht zijn (alleen voor de meerderefilialenmodule). Gebruik van dit veld is optioneel.
- Status: in dit veld kan aangegeven worden hoe het met de levering van de betreffende order is gesteld of wat voor inkooporder het is. Het totale traject van bestelling tot binnenmelding kan worden bijgehouden. Dit veld is een vrij invoerveld of kan worden voorgedefinieerd via het menu Systeem. Gebruik van dit veld is optioneel.
- Referentie: in dit veld kan een extra referentie meegegeven worden voor de inkooporder, bijvoorbeeld het ordernummer van de leverancier. Zo kunnen artikelen gegroepeerd worden op referentie. Gebruik van dit veld is optioneel.
- Aantal: het totaal aantal (ingekochte) stuks van de inkooporder.
- Opm…: hier kunnen eigen opmerkingen meegegeven worden aan de order. Deze opmerkingen worden gebruikt op de diverse overzichten.
- OK: Sluit het scherm af en keer terug naar het inkoopartikelscherm.
- Inkooporder toevoegen (tevens toe te voegen middels de toetscombinatie Alt + Ins): hiermee wordt een inkooporder aan de lijst van inkooporders toegevoegd. De eerste inkooporder voor een artikel wordt door het systeem zelf aangemaakt op het moment dat de kleurkaart voor dat artikel wordt ingevoerd. Nieuwe inkooporders worden voorlopig genummerd als Nw. 1,2,... Het echte inkooporder nummer wordt toegekend als de veranderingen op het inkoopscherm worden opgeslagen.
- Minimumvoorraad toevoegen: hiermee kan een minimumvoorraad toegevoegd worden aan de lijst van inkooporders. Deze optie zal meestal gebruikt worden voor standaardartikelen. Via het maken van een bestellijst kunnen de artikelen waar een minimumvoorraad is ingevuld met een druk op de knop de aantallen besteld worden die wel op voorraad horen te zijn, maar waar de voorraad niet toereikend is.
- Blok verwijderen : hiermee kan een order of de minimumvoorraad waar de cursorpositie in het inkooporderscherm naar wijst, verwijderd worden. Bij orders is dit alleen mogelijk indien de order nog niet is binnengemeld.
- Status: hiermee kunnen de mutaties gevolgd worden voor dit artikel, alsmede de omloopsnelheid en de rentabiliteit van het artikel. Allereerst wordt de vraag gesteld vanaf welke dag het overzicht geldt. Door middel van het optiemenu kunnen bepaalde onderdelen wel of niet zichtbaar worden gemaakt.
Retouren
Indien een zending van een leverancier is ontvangen maar deze zending moet aan de leverancier geretourneerd worden, dan kunnen dezelfde stappen doorlopen worden als bij het maken van een nieuwe inkooporder.
Via menu Detail - Artikel - Invoer kan het te retourneren artikel geselecteerd worden. Ga naar de optie Inkoop en voeg middels het optiemenu of de toetscombinatie Alt + Ins een nieuwe inkooporder toe. Op deze inkooporder worden negatief de aantallen ingevuld die retour gaan naar de leverancier.
Sla de inkooporder op.
Via menu Detail - Voorraad - Binnenmelden inkooporder kan de gemaakte retourorder worden geselecteerd. Door het binnenmelden van de retour wordt de voorraad gecorrigeerd.
Omzetgroepen
Het is mogelijk het artikelbestand in omzetgroepen in te delen, teneinde overzichten en rapporten te genereren van deze groepen. Met de knop Omzetgroepen kan het omzetgroepenscherm worden opgeroepen.
Met het verschijnen van het omzetgroepenscherm verschijnt ook het controlemenu waarmee omzetgroepen aan het artikel toegevoegd of verwijderd worden. De omzetgroepinformatie kan direct ingevoerd worden op dit scherm tijdens de invoer van artikelen. De omzetgroepinformatie kan ook later aan het artikelbestand toegevoegd worden. Zie hiervoor menu Detail - Artikel - Omzetgroepen.
Voor omzetgroepen geldt evenals voor leveranciers dat zij eerst moeten worden ingevoerd alvorens zij kunnen worden gebruikt in dit scherm.
In het omzetgroepenscherm staan twee kolommen. De kolom Groep betreft de eigenschap van het artikel dat gebruikt gaat worden om het artikelbestand te groeperen. Denk hierbij aan Kwaliteit, Artikelgroep of Actie. In de waardekolom kan aangegeven worden, indien van toepassing, welke eigenschap het artikel binnen die groep heeft. Denk bij de groep Kwaliteit bijvoorbeeld aan Wol, Katoen, Lycra e.d. en bij groep Artikelgroep aan Jassen, T-shirts, Jeans e.d. Bij de groep Actie zal een waarde niet van toepassing zijn.
In eerste instantie kan het gebruik van omzetgroepen achterwege blijven. Later kan dit altijd nog.
Maatgroepen
Om maatbalken met verschillende maatindelingen toch bij elkaar op te kunnen tellen, kunnen maatgroepen aangemaakt worden.
Door aan verschillende maatbalken eenzelfde groepscodering te geven, kunnen deze maatbalken bij elkaar opgeteld worden. In bovenstaand voorbeeld kunnen nu de maatbalken met naam 1-10, 36-56, 48-64 en xs-xxxl verticaal bij elkaar worden opgeteld.
Door middel van de Insert- en de Delete-toets kunnen de maten van een maatbalk opgeschoven worden zodat de maten die bij elkaar opgeteld worden onder elkaar komen te staan.
Als bijvoorbeeld maatbalk 1-10 de maat M1 bij maatbalk 36-56 M2 opgeteld moeten worden, selecteer dan maatbalk 1-10 op veld M1 en druk de Insert-toets in. Dan gebeurt het onderstaande:
Objecten op het maatbalkcombinatiescherm
- Naam: de namen van de aangemaakte maatbalken.
- Groep: de codering voor de groep waar de maatbalk in valt. De groepsnaam staat vrij.
- M1 … M99: de gekozen maten van de aangemaakte maatbalken.
De maatbalkcombinaties kunnen teruggevonden worden binnen de rapporten van MIS via menu Softwear - Functie - MIS - Verkopen per maat, MIS - Inkopen per maat en MIS - Voorraad per maat.
Prijsbalken
Om te kunnen bekijken in welke prijsklasse de artikelen zijn ingekocht of verkocht, kunnen prijsbalken worden aangemaakt.
Nadat de keuze Prijsbalken is gekozen, moet er een artikelomzetgroep toegevoegd worden waarover het prijsniveau gegroepeerd wordt. Dit kan via het controlemenu Nieuw of middels de Alt + Ins toetscombinatie.
Nadat de omzetgroep is gekozen, verschijnt het volgende, in eerste instantie lege, scherm.
Vul bij grens0 tot en met grens9 de prijsgrenzen in van de artikelomzetgroep die is gekozen. Deze grenzen zijn bepalend voor zowel het kunnen groeperen op inkoopprijzen als op verkoopprijzen.
Objecten op het prijsbalkinvoerscherm
- Groep: de gekozen artikelomzetgroep waarover de prijsbalk groepeert.
- Waarde: de waardes die bij deze artikel omzetgroep aangemaakt zijn.
- Grens0 … grens9: de grensbedragen waartussen een inkoopprijs of een verkoopprijs moet liggen.
Nu kan bijvoorbeeld het rapport inkoopcijfers (via menu Artikel - Overzichten - Inkoopcijfers) gegroepeerd worden op "Omzetgroep per inkoopprijsbalk".
Omzetgroepen
In dit submenu kunnen nieuwe omzetgroepen worden aangemaakt (Invoer) of toegekend (Toekennen).
Invoer
Het omzetgroepeninvoerscherm is verdeeld in twee deelschermen.
In het linkerscherm kunnen omzetgroepen worden toegevoegd. In de kolom Naam komt een zelfbedachte naam voor de omzetgroep, in de kolom Type komt het type van de omzetgroep, in de kolom Verplicht wordt aangegeven wanneer er een nieuw artikel wordt ingevoerd een omzetgroep verplicht moet worden opgegeven (= T) of dat de omzetgroeptoekenning achteraf mag plaatsvinden (= F) en de kolom Duplicaten geeft aan of de omzetgroep een duplicaat is/heeft (= T), wat betekent dat deze omzetgroep meerdere keren mag worden toegevoegd aan een artikel of niet (= F).
Let op! Zodra van een omzetgroep een duplicaat gemaakt is, dan kan er nog wel met deze omzetgroep geselecteerd worden, maar niet meer op de omzetgroep gegroepeerd.
De volgende typen kunnen worden gekozen:
- 1-waardige.
Dit zijn eenvoudige eigenschappen die een artikel wel of niet heeft. Denk hierbij aan Actiemodel of Uitverkoop. Bij deze omzetgroepen is het niet nodig een waarde op te geven. Voor deze omzetgroepen kan niets in het waardenscherm gezet worden.
- Beperkt
Voor deze eigenschappen kan een vast aantal mogelijke waarden opgeven worden in het waardenscherm. Later kunnen bij het toekennen van omzetgroepen uit deze waarden gekozen worden. Denk hierbij aan een omzetgroep als Artikelgroep met als waarden Rokken, T-shirts, Jeans etc.
- Onbeperkt
Bij deze eigenschappen kan een willekeurige waarde ingevoerd worden. Denk hierbij aan een omzetgroep als Gewicht waarbij als waarde alle mogelijke gewichten ingevuld kunnen worden. Voor deze omzetgroepen kan niets in het waardenscherm gezet worden.
Een voorbeeld ter verduidelijking:
Door aan elk artikel via de knop Omzetgroep op het artikelinvoerscherm de omzetgroep artikelgroep toe te kennen en daarna per artikel de waarde van het artikel toe te voegen, kan het hele artikelbestand en alle overzichten worden geprint op de aangemaakte omzetgroep(en). Voor het toevoegen van een omzetgroep aan meerdere artikelen tegelijk met dezelfde waarden, verwijzen wij naar onderstaand.
Toekennen
Net als bij het printen van overzichten verschijnt een meerkeuzescherm, waarin geselecteerd wordt aan welke artikelen een omzetgroep moet worden toegevoegd.
Na het sluiten van dit scherm wordt eerst de omzetgroep en daarna de waarde van de gekozen artikelen gekozen. De omzetgroep-/waardecombinatie wordt dan aan alle geselecteerde artikelen toegekend, net alsof er stuk voor stuk bij alle artikelen de betreffende omzetgroep/waarde aan het omzetgroepenscherm is toegevoegd.
Barcodes leverancier
Indien een leverancier zijn/haar artikelen voorziet van een barcode, maar het is niet mogelijk om de order van de leverancier in te lezen in het eigen systeem, dan kan met de optie Barcode aan het eigen artikel de barcode van de leverancier toegevoegd worden zodat de barcode van de leverancier toch te scannen is zonder dat er nieuwe artikelkaartjes moeten worden aangemaakt.
Nadat gekozen is voor de optie Barcode moet eerst gekozen worden voor welk artikel de barcodes van de leverancier toegevoegd moeten worden.
Bij Zoek kan het nummer van het artikel, waaraan de barcodes van de leverancier mogen worden gehangen, worden ingevoerd. Na OK te hebben gekozen, verschijnt het volgende scherm:
Per kleur per maat kan nu het barcodenummer van de leverancier worden ingevuld. Dit kan zowel handmatig (door het barcodenummer in te toetsen) als met de barcodescanner.
Indien er aan het artikel al een (intern) barcodenummer is toegekend, kan dit barcodenummer overschreven worden of kan er een extra barcodenummer toegevoegd worden door aan het einde van het bestaande barcodenummer een ; te zetten en dan het extra barcodenummer typen.
Voor diegene met de optionele EDI-module is het van belang te weten dat het eerst vermelde barcodenummer per kleur per maat de barcode is die per EDI-order wordt verstuurd.
Overzichten
De artikeloverzichten werken steeds op dezelfde wijze. Allereerst wordt gevraagd over welke collectie een overzicht gemaakt dient te worden.
Daarna verschijnt een artikelmeerkeuzescherm waarin de artikelen kunnen worden gekozen die in het overzicht opgenomen moeten worden. Met dit scherm verschijnt ook het selectiemenu in de menubalk. In dit menu staan opties om één, alle of geen van de artikelen in het scherm te kiezen. Een gekozen artikel wordt gemarkeerd met een #-teken. Met de opties Toevoegen en Beperken in het menu-item Selecteren kan een geavanceerde selectie worden gemaakt. Sommige overzichten laten toe om in het menu Groeperen op te geven hoe een overzicht gegroepeerd moet worden.
Of een margeberekening of -calculatie inclusief of exclusief btw berekend moet worden, kan aangegeven worden onder menu Systeem - Instellingen.
Artikellijst
Op de artikellijst worden de volgende gegevens afgedrukt:
- Artikelcode: de code van het artikel
- Inkooporder: het eerste door het systeem aangemaakte interne inkoopordernummer
- Omschrijving: de omschrijving van het artikel
- Leveranciersartikelcode: de code van de leverancier
- Leverancier: de leverancier voor het betreffende artikel
- Inkoopprijs: de inkoopprijs van het betreffende artikel in euro's
- Verkoopprijs: de verkoopprijs van het artikel
- Actieprijs: de actieprijs van het artikel
- Marge verkoop: de nettomarge die bij verkoop van het artikel voor de normale verkoopprijs wordt gerealiseerd. De berekening luidt als volgt: verkoopprijs verminderd met de inkoopprijs berekent de winst per artikel. Door deze winst weer te delen door de verkoopprijs en de uitkomst te vermenigvuldigen met 100% ontstaat de marge op de verkoop inclusief btw
- Marge actie: de nettomarge die bij verkoop van het artikel voor de actieprijs wordt gerealiseerd. De berekening luidt als volgt: actieprijs verminderd met de inkoopprijs berekent de winst per artikel. Door deze winst weer te delen door de actieprijs en de uitkomst te vermenigvuldigen met 100% ontstaat de marge op de actieverkoop inclusief btw
Kleurlijst
Het overzicht Kleuren wordt zonder verdere vragen gegenereerd.
Op de kleurlijst worden de volgende gegevens afgedrukt:
- Code: de kleurcode
- Omschrijving: de kleuromschrijving
Bestelbon
Op de bestellijst worden de volgende gegevens afgedrukt:
- Links bovenaan: de NAW-gegevens van de leverancier
- De datum
- Rechts bovenaan: eigen NAW-gegevens
- Ons artikelnummer: de artikelcode van het artikel
- Uw artikelnummer: de artikelcode van de leverancier van het artikel (indien ingevuld)
- Omschrijving: de omschrijving ban het artikel
- Ons kleurnummer: de kleurcode van het artikel
- Onze kleuromschrijving: eigen kleuromschrijving van het artikel
- Uw kleurnummer: de kleurcode(s) van de leverancier van het artikel (indien ingevuld)
- Prijs: de inkoopprijs van het artikel in valuta
- Levering vanaf: de ETA-datum van het artikel (indien ingevuld)
- Levering tot: de fixdatum van het artikel (indien ingevuld)
- Maten en aantallen per kleur en in totaal
Besteloverzicht
Op de besteloverzicht worden de volgende gegevens afgedrukt:
- Artikelnummer: de artikelcode van het artikel
- Inkoopordernummer: het inkoopordernummer van het artikel
- Omschrijving: de omschrijving ban het artikel
- Kleurnummer: uw kleurcode van het artikel
- Kleuromschrijving: uw kleuromschrijving van het artikel
- Inkoopprijs: de inkoopprijs van het artikel
- Verkoopprijs: de verkoopprijs van het artikel
- Maten en aantallen per kleur en in totaal
Bestel-advieslijst
Voor lay-out, zie bestelbon.
Voor een beschrijving verwijzen we naar het onderdeel Stap voor stap bestellen verderop in deze handleiding.
Inkooporder
Het inkooporderoverzicht vraagt de collectie en de naam van de leverancier waar de inkooporder van ingezien wordt.
Op de inkooporder worden de volgende gegevens afgedrukt:
Per artikel:
- Eigen artikelnummer.
- Artikelcode leverancier (indien ingevuld).
- Eigen artikelomschrijving.
- De inkoopprijs.
- De verkoopprijs.
- De calculatie voor dit artikel.
- De datum vanaf wanneer geleverd gaat worden.
- De datum tot wanneer geleverd mag worden.
- Uw kleurcode en (indien ingevuld) de kleurcode van de leverancier.
- Aantal stuks per kleur per maat.
Als totaaltelling:
- Het totaal aantal stuks van de gehele order.
- De inkoopwaarde van de gehele order.
- De verkoopwaarde (inclusief btw) van de gehele order.
- De calculatie over de gehele order.
Minimumvoorraad
Op het minimumvoorraadoverzicht worden de volgende gegevens afgedrukt:
- Artikelnummer: de artikelcode van het artikel.
- Omschrijving: de omschrijving van het artikel.
- Kleurnummer: eigen kleurcode van het artikel.
- Kleuromschrijving: eigen kleuromschrijving van het artikel
- Maten en aantallen per kleur en in totaal
Inkoopcijfers
Op het inkoopcijfersrapport worden de volgende gegevens afgedrukt:
- Artikel: de code van het artikel.
- Inkooporder: alle inkoopordernummers voor het artikel.
- Inkoopprijs: de inkoopprijs van het artikel excl. btw.
- Ingekocht in stuks: het aantal op de inkooporder aangegeven stuks van het artikel.
- Inkoopbedrag: het aantal op de inkooporder aangegeven stuks van het artikel vermenigvuldigd met de inkoopprijs van het artikel in euro's.
- Ontvangen in stuks: het aantal binnengemelde stuks van het artikel.
- Binnen op: de datum waarop de ontvangen stuks van het artikel zijn binnengemeld.
- Factuurbedrag: het aantal binnengemelde stuks van het artikel vermenigvuldigd met de inkoopprijs van het artikel in euro's.
- Nog te ontvangen in stuks: het aantal op de inkooporder aangegeven stuks van het artikel welke nog niet zijn binnengemeld.
- Nog te ontvangen facturen: het aantal nog te ontvangen stuks van het artikel vermenigvuldigd met de inkoopprijs van het artikel in euro's.
- ETA: (indien op de inkooporder ingevuld) de datum vanaf wanneer de goederen door de leverancier mogen worden uitgeleverd.
- Fix: (indien op de inkooporder ingevuld) de datum waarop de goederen uiterlijk nog door de leverancier mogen worden uitgeleverd.
- Referentie: de referentie die in het referentieveld is opgegeven bij de inkooporder.
- Status: de opmerking die in het statusveld is opgegeven bij de inkooporder.
- Opmerkingen: de opmerkingen die in het opmerkingenveld zijn ingevuld bij de inkooporder.
- Tevens wordt het totaal van de artikelen onderaan weergegeven.
Verkoopcijfers
Het verkoopcijferrapport vraagt eerst vanaf wanneer tot wanneer de verkopen getoond moeten worden. Op het verkoopcijferrapport worden de volgende gegevens afgedrukt:
- Artikel: de code van het artikel.
- Verkoopprijs: de verkoopprijs inclusief btw van het artikel.
- Inkoopprijs: de inkoopprijs exclusief btw van het artikel.
- Verkocht: het aantal stuks van het artikel.
- Maximale omzet: de maximaal haalbare omzet van het artikel inclusief btw.De berekening luidt als volgt: [standaard verkoopprijs vermenigvuldigt met het aantal verkochte stuks].
- Werkelijke omzet: de werkelijk gerealiseerde omzet van het artikel inclusief btw.De berekening luidt als volgt: [werkelijke verkoopprijs vermenigvuldigt met het aantal verkochte stuks per werkelijke verkoopprijs].
- Effectieve verkoopprijs: de werkelijk gerealiseerde gemiddelde verkoopprijs van het artikel.De berekening luidt als volgt: [werkelijke verkoopprijs vermenigvuldigt met het aantal verkochte stuks per werkelijke verkoopprijs] gedeeld door het aantal stuks [verkocht].
- Maximale marge: de maximaal haalbare marge van het artikel inclusief btw.De berekening luidt als volgt: verkoopprijs vermindert met de inkoopprijs gedeeld door de verkoopprijs en de uitkomst te vermenigvuldigen met 100% ontstaat de marge op de verkoop inclusief btw.
- Werkelijke marge: de werkelijk gerealiseerde marge van het artikel inclusief btw.De berekening luidt als volgt: effectieve verkoopprijs vermindert met de inkoopprijs gedeeld door de effectieve verkoopprijs en de uitkomst te vermenigvuldigen met 100% ontstaat de werkelijke marge op de verkoop inclusief btw.
- Lekkage: het verschil tussen de maximale marge en de werkelijke marge.
- Maximale calculatie: de maximaal haalbare calculatie van het artikel inclusief btw.De berekening luidt als volgt: verkoopprijs gedeeld door de inkoopprijs geeft de maximale calculatie inclusief btw.
- Werkelijke calculatie: de werkelijk gerealiseerde calculatie van het artikel inclusief btw.De berekening luidt als volgt: effectieve verkoopprijs gedeeld door de inkoopprijs geeft de werkelijke calculatie inclusief btw.
- Lekkage: het verschil tussen de maximale calculatie en de werkelijke calculatie.
- Tevens wordt het totaal van de artikelen onderaan weergegeven.
Verkoop-cijfers per filiaal
Het verkoopcijfers per filiaal rapport vraagt eerst vanaf wanneer tot wanneer de verkopen getoond moeten worden. Op het verkoopcijfers per filiaal rapport worden de volgende gegevens afgedrukt per filiaal (alleen in de meerdere filialen module):
- Artikel: de code van het artikel.
- Verkoopprijs: de verkoopprijs inclusief btw van het artikel.
- Inkoopprijs: de inkoopprijs exclusief btw van het artikel.
- Verkocht: het aantal stuks van het artikel.
- Maximale omzet: de maximaal haalbare omzet van het artikel inclusief btw.De berekening luidt als volgt: [standaard verkoopprijs vermenigvuldigt met het aantal verkochte stuks].
- Werkelijke omzet: de werkelijk gerealiseerde omzet van het artikel inclusief btw.De berekening luidt als volgt: [werkelijke verkoopprijs vermenigvuldigt met het aantal verkochte stuks per werkelijke verkoopprijs].
- Effectieve verkoopprijs: de werkelijk gerealiseerde gemiddelde verkoopprijs van het artikel.De berekening luidt als volgt: [werkelijke verkoopprijs vermenigvuldigt met het aantal verkochte stuks per werkelijke verkoopprijs] gedeeld door het aantal stuks [verkocht].
- Maximale marge: de maximaal haalbare marge van het artikel inclusief btw.De berekening luidt als volgt: verkoopprijs vermindert met de inkoopprijs gedeeld door de verkoopprijs en de uitkomst te vermenigvuldigen met 100% ontstaat de marge op de verkoop inclusief btw.
- Werkelijke marge: de werkelijk gerealiseerde marge van het artikel inclusief btw.De berekening luidt als volgt: effectieve verkoopprijs vermindert met de inkoopprijs gedeeld door de effectieve verkoopprijs en de uitkomst te vermenigvuldigen met 100% ontstaat de werkelijke marge op de verkoop inclusief btw.
- Lekkage: het verschil tussen de maximale marge en de werkelijke marge.
- Maximale calculatie: de maximaal haalbare calculatie van het artikel inclusief btw.De berekening luidt als volgt: verkoopprijs gedeeld door de inkoopprijs geeft de maximale calculatie inclusief btw.
- Werkelijke calculatie: de werkelijk gerealiseerde calculatie van het artikel inclusief btw.De berekening luidt als volgt: effectieve verkoopprijs gedeeld door de inkoopprijs geeft de werkelijke calculatie inclusief btw.
- Lekkage: het verschil tussen de maximale calculatie en de werkelijke calculatie.
- Tevens wordt het totaal van de artikelen onderaan weergegeven.
Verkoop-cijfers per kortingsoort
Het verkoopcijfers per kortingsoort rapport vraagt eerst vanaf wanneer tot wanneer de verkopen getoond moeten worden. Op het verkoopcijfers per kortingsoort rapport worden de volgende gegevens afgedrukt per kortingsoort (alleen in de point of sale module):
- Artikel: de code van het artikel
- Verkoopprijs: de verkoopprijs inclusief btw van het artikel
- Inkoopprijs: de inkoopprijs exclusief btw van het artikel
- Verkocht: het aantal stuks van het artikel
- Maximale omzet: de maximaal haalbare omzet van het artikel inclusief btw.De berekening luidt als volgt: [standaard verkoopprijs vermenigvuldigd met het aantal verkochte stuks]
- Werkelijke omzet: de werkelijk gerealiseerde omzet van het artikel inclusief btw.De berekening luidt als volgt: [werkelijke verkoopprijs vermenigvuldigd met het aantal verkochte stuks per werkelijke verkoopprijs]
- Effectieve verkoopprijs: de werkelijk gerealiseerde gemiddelde verkoopprijs van het artikel.De berekening luidt als volgt: [werkelijke verkoopprijs vermenigvuldigt met het aantal verkochte stuks per werkelijke verkoopprijs] gedeeld door het aantal stuks [verkocht]
- Maximale marge: de maximaal haalbare marge van het artikel inclusief btw.De berekening luidt als volgt: verkoopprijs verminderd met de inkoopprijs gedeeld door de verkoopprijs en de uitkomst te vermenigvuldigen met 100% ontstaat de marge op de verkoop inclusief btw
- Werkelijke marge: de werkelijk gerealiseerde marge van het artikel inclusief btw.De berekening luidt als volgt: effectieve verkoopprijs verminderd met de inkoopprijs gedeeld door de effectieve verkoopprijs en de uitkomst te vermenigvuldigen met 100% ontstaat de werkelijke marge op de verkoop inclusief btw
- Lekkage: het verschil tussen de maximale marge en de werkelijke marge
- Maximale calculatie: de maximaal haalbare calculatie van het artikel inclusief btw.De berekening luidt als volgt: verkoopprijs gedeeld door de inkoopprijs geeft de maximale calculatie inclusief btw
- Werkelijke calculatie: de werkelijk gerealiseerde calculatie van het artikel inclusief btw.De berekening luidt als volgt: effectieve verkoopprijs gedeeld door de inkoopprijs geeft de werkelijke calculatie inclusief btw
- Lekkage: het verschil tussen de maximale calculatie en de werkelijke calculatie
- Tevens wordt het totaal van de artikelen per kortingsoort onderaan weergegeven
Verkoop per kleur per maat
Het verkoop-per-kleur-per-maatrapport vraagt eerst vanaf wanneer tot wanneer de verkopen getoond moeten worden.
In de meerderefilialenmodule wordt tevens gevraagd voor welke filialen het rapport moet worden getoond.
Op het verkoop-per-kleur-per-maatrapport worden de volgende gegevens afgedrukt:
Per artikel:
- Eigen artikelnummer
- Eigen artikelomschrijving
- Eigen kleurcode en kleuromschrijving
- Aantal stuks per kleur per maat verkocht
Als totaaltelling:
- Het totaal aantal stuks verkocht
Verkoop per kleur per maat per filiaal
Het verkoop-per-kleur-per-maat-per-filiaalrapport vraagt eerst vanaf wanneer tot wanneer de verkopen getoond moeten worden.
Op het verkoop per kleur per maat rapport worden de volgende gegevens afgedrukt per filiaal:
Per artikel:
- Eigen artikelnummer
- Eigen artikelomschrijving
- Eigen kleurcode en kleuromschrijving
- Aantal stuks per kleur per maat verkocht
Als totaaltelling:
- Het totaal aantal stuks verkocht
Etiketten
Etiketten kunnen op 5 manieren worden geprint.
- Op basis van inkooporders, voordat artikelen zijn ontvangen
- Op basis van voorraad
- Op basis van het ontvangstgoederenboek, aan de hand van de goederen die op een bepaalde dag zijn binnengemeld
- Op basis van handmatige invoer
- Op basis van retouren
De volgende barcode-etiketten zijn mogelijk, namelijk:
Standaard:
- Het standaard etiket met artikelnummer, prijs, maat, kleur en barcode op een standaard stickervel (onder menu Reports - Custom - bcstick)
- Het standaard etiket met artikelnummer, prijs, maat, kleur en barcode op een kaartje van een stickerprinter (onder menu Reports - Custom - bclabel)
Optioneel:.
- Een van/voor etiket, indien de actieprijs is ingevuld op het artikelinvoerscherm.
- Een eurosticker met daarop de eigen NAW-gegevens, artikelnummer, prijs in euro, maat, kleur en barcode. Deze sticker is tevens uitermate geschikt zonder kassamodule en eigen artikelkaartjes, aangezien deze sticker bestaat uit drie lagen. Zo kan makkelijk een gedeelte van de sticker met de barcode van de artikelkaartjes worden verwijderd zonder alles te moeten afscheuren.
Collectie
In de multimediamodule kan hier een overzicht worden gevonden van alle foto's per artikel.
Stap voor stap bestellen
Met deze optie kan per artikel per kleur stap voor stap doorlopen worden hoe de verkopen zijn geweest over een bepaalde periode, wat de minimum voorraad per kleur is, welke inkooporderaantallen er nog open staan en wat er volgens het systeem besteld zou moeten worden.
Deze optie verschijnt via menu Detail - Artikel - Overzichten - Besteladvieslijst.
Als eerste wordt gevraagd vanaf wanneer de verkopen die op het scherm verschijnen, berekend moeten worden.
Daarna verschijnt het artikelselectiescherm, waaruit geselecteerd kan worden welke artikelen bekeken gaan worden.
Via het Selectiemenu kunnen verschillende artikelen toegevoegd worden aan de selectie.
Artcode: alle artikelen die beginnen met de opgegeven codering. Voor elk selectiecriterium verschijnt het volgende scherm:
Indien alle artikelen die beginnen met 00b tevoorschijn moeten komen, type het volgende:
Indien alle artikelen beginnen met 00b en eindigen met 00z, type het volgende:
- Omschrijving: alle artikelen die beginnen met de opgegeven omschrijving
- Leverancier: alle artikelen van een bepaalde leverancier
- Omzetgroep: alle artikelen die tot een bepaalde omzetgroep en/of een bepaalde waarde binnen die omzetgroep behoren
- Jaar: alle artikelen van een bepaald jaar
- Seizoen: alle artikelen van een bepaald seizoen
- ETA: alle artikelen met een zelfde vanaf leverdatum
- Minimumvoorraad: alle artikelen met een minimumvoorraad
Na de keuze verschijnt het volgende scherm:
Objecten op het besteladvieslijstscherm
- Leverancier: de leverancier van dit artikel
- Min. afname in valuta: de minimale afname in geld indien opgegeven bij de leverancier in de bij de leverancier opgegeven valuta. Deze minimale afname werkt niet blokkerend. Indien de werkelijke afname lager is dan de minimale afname wordt de bestelling gewoon uitgevoerd
- Order grootte in valuta: de te bestellen hoeveelheid stuks vermenigvuldigd met de inkoopprijs voor alle geselecteerde artikelen van de leverancier in de bij de leverancier opgegeven valuta oftewel het inkoopbedrag van de te bestellen stuks in valuta
- Verkoop HFL: de te bestellen hoeveelheid vermenigvuldigd met de verkoopprijs voor alle geselecteerde artikelen van de leverancier in euro's oftewel de verkoopwaarde van de te bestellen stuks
- Marge: de marge die geldt voor de totale bestelling
- Referentie: extra referentie voor alle inkooporders voor de leverancier, bijvoorbeeld het ordernummer van de leverancier. Zo kan later gegroepeerd worden op referentie. Gebruik van dit veld is optioneel
- ETA: Estimated Time of Arrival ofwel de dag waarop de inkooporder uitgeleverd mag gaan worden. Gebruik van dit veld is optioneel
- Fix: de dag waarop de inkooporder uitgeleverd moet zijn. Gebruik van dit veld is optioneel
- Korting: het kortingspercentage dat geldt voor alle te bestellen artikelen. Gebruik van dit veld is optioneel
- Artikel: de artikelcode en de omschrijving van het artikel
- Artnr lev: het artikelnummer van de leverancier
- Artikelgroep: de ingevoerde waarde van de omzetgroep artikelgroep
- Kleur: de kleurcode en de kleuromschrijving van dit artikel
- Inkoopprijs in valuta: de prijs van het artikel in de valuta waarin het ingekocht wordt. De valuta die op het scherm verschijnt is de valuta die bij de aanmaak van de leverancier gekozen is
- VVP: de prijs waarvoor het artikel in de voorraadberekening wordt opgenomen
- Verkoopprijs: de standaard verkoopprijs van het artikel voor de klant
- Marge: de marge die geldt voor dit artikel
- Maatomschrijving: op deze regel wordt weergegeven in welke maten dit artikel wordt verkocht
- Verkocht: op deze regel wordt weergegeven in welke maten en in welke aantallen er vanaf de gekozen datum verkocht is
- Min. voorraad: op deze regel wordt weergegeven in welke maten en in welke aantallen er minimale voorraad moet zijn. Dit kan voor elk artikel per kleur verschillen. Door de aantallen te overschrijven wijzigt de bestaande minimum voorraad
- Voorraad: op deze regel wordt weergegeven in welke maten en in welke aantallen er nog voorraad is
- Nog te ontvangen: op deze regel wordt weergegeven in welke maten en in welke aantallen er nog inkooporders staan
- Te bestellen: op deze regel wordt geadviseerd in welke maten en in welke aantallen er besteld zou moeten worden. Door de aantallen te overschrijven wijzigt het te bestellen aantal stuks
- Status: de status van het artikel
- Voorraad per kleur: de voorraad van het artikel in de kleur die geselecteerd is
- Voorraad: de voorraad van het artikel in alle kleuren en alle maten
- Controleknoppen en -menu: deze hebben hun standaard uitwerking.
Nadat alle geselecteerde artikelen zijn doorgelopen, kan worden afgesloten door middel van OK. De volgende vraag verschijnt:
Bij Ja worden alle wijzigingen in de minimumvoorraad en de nieuw te maken inkooporders opgeslagen.
Bij Nee of bij Annuleer worden alle wijzigingen genegeerd en wordt er niets opgeslagen.
Bij Ja verschijnt de volgende vraag:
De gemaakte inkooporders kunnen worden geprint en worden verstuurd naar de diverse leveranciers.