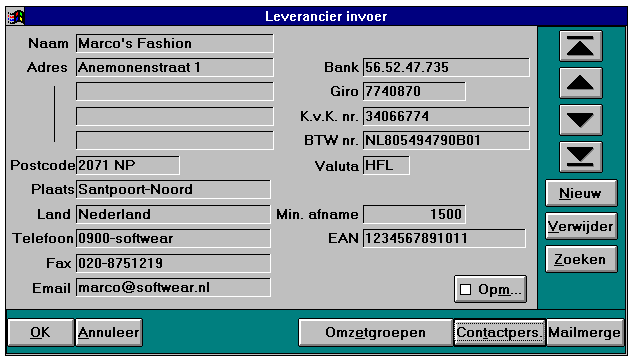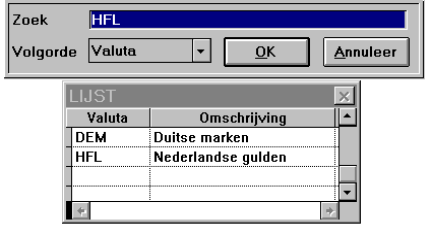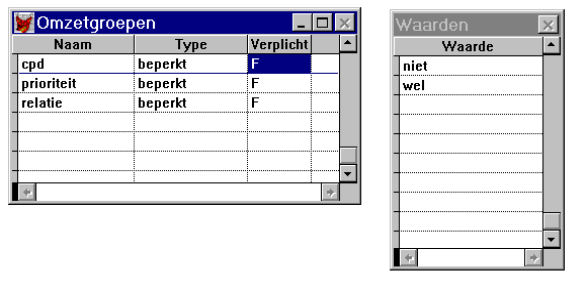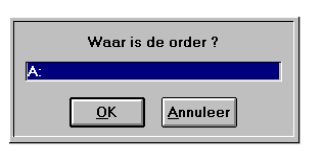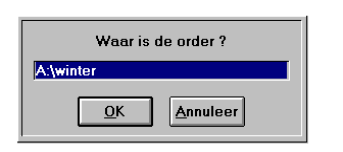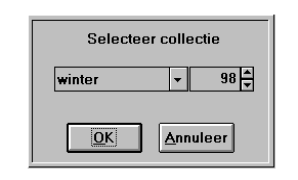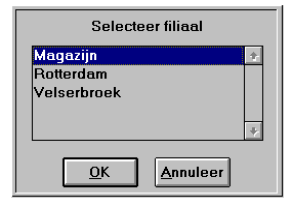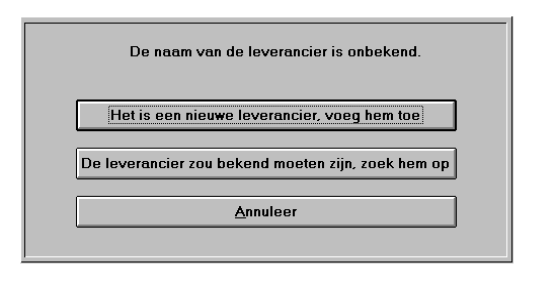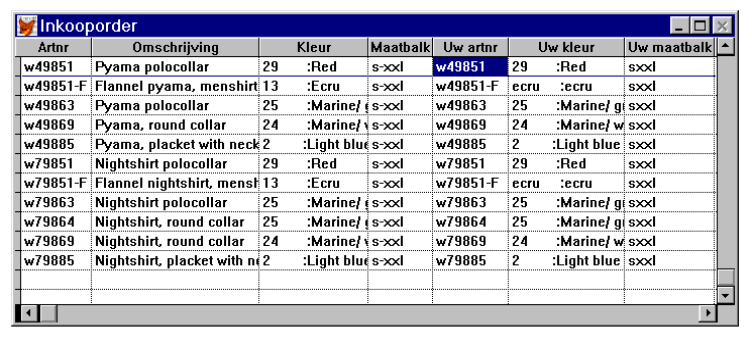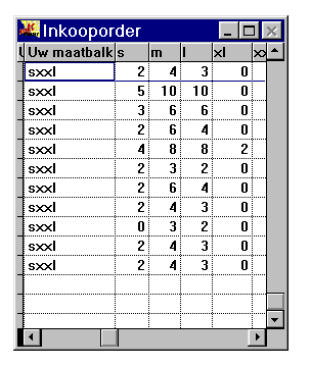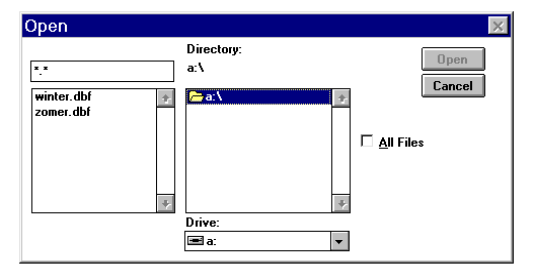Menu Leverancier
Handboek
Menu-item Leverancier
Leverancier
Binnen het leveranciersscherm kunnen leveranciersgegevens ingevoerd, gewijzigd en verwijderd worden.
Na het opstarten van het scherm verschijnt het controlemenu in beeld. Hiermee kan een nieuwe leverancier worden toegevoegd, verwijderd of door het leveranciersbestand genavigeerd worden. De opties in het controlemenu staan als knoppen aan de rechterkant van het invoerscherm.
Het invoeren van een leverancier gebeurt middels de knop Nieuw, waarna er een leeg invoerscherm verschijnt.
Het opzoeken van een leverancier gebeurt middels de knop Zoeken. Hierop verschijnt het leveranciersselectiescherm waar een leverancier geselecteerd kan worden.
Activeer het zoekscherm met toetscombinatie Alt + Z. Een leverancier kan eenvoudig geselecteerd worden door de naam (of het begin van de naam) in te toetsen en tweemaal op de Enter-knop te drukken.
Klik op de knop Zoeken. Selecteer het scherm met de leverancierslijst (klik éénmaal in dit scherm) en selecteer de bewuste leverancier (klik er éénmaal op). Klik vervolgens op OK in het selectiescherm.
Uiteraard is het invoeren van leveranciersgegevens voornamelijk een eenmalige bezigheid. Wie voor het eerst gebruik gaat maken van Softwear moet alle leveranciers waarmee zaken gedaan worden in het leveranciersbestand invoeren. Later gaat het alleen om het invoeren van nieuwe leveranciers en het wijzigen van leveranciersgegevens.
Objecten op het leveranciersinvoerscherm
- Naam: naam van de leverancier; elke naam mag slechts éénmaal voorkomen in het leveranciersbestand
- Adres, Postcode, Plaats, Land, Telefoon, Fax: de NAW-gegevens van de leverancier
- E-mail: het e-mailadres van de leverancier
- Bank: het bankrekeningnummer van de leverancier
- Giro: het gironummer van de leverancier
- K.v.K. nummer: het Kamer van Koophandelnummer van de leverancier
- BTW nummer: het btw-nummer van de leverancier
- Valuta: de valuta waarin de leverancier factureert. De valuta wordt op het artikelinvoerscherm omgerekend naar euro door de koers die is ingevoerd middels het menu Financieel - Valuta
- Min. afname: hier vult u het minimale bestelbedrag in indien voor de inkoop van deze leverancier een minimum bestelbedrag geldt. Bij het besteladvies scherm komt dit bedrag terug
- EAN: het EAN-nummer van de leverancier (alleen van toepassing bij de EDI-module)
- Opmerkingen: met de opmerkingenknop kunnen extra gegevens voor deze leverancier ingevoerd worden. Een kruisje geeft aan dat er opmerkingen bestaan
- Controleknoppen en -menu: deze hebben hun standaard uitwerking. Voor de verwijderknop geldt nog dat een leverancier alleen kan worden verwijderd als hij niet elders in het systeem nodig is
- Mailmerge: voor het overnemen van leveranciersgegevens naar onder andere tekstverwerkingsprogramma's
- De leveranciers in het leveranciersbestand kunnen, indien gewenst, in omzetgroepen worden ingedeeld. Bij het maken van overzichten binnen Softwear kunnen deze groepen worden gebruikt om snel bepaalde selecties in het leveranciersbestand aan te geven. Het is geheel aan de wensen van de organisatie hoe deze groepen gebruikt gaan worden. Als men er gebruik van maakt dan verdient het aanbeveling om deze gegevens in te voeren op het moment dat de leveranciersgegevens worden ingevoerd, om te voorkomen dat het hele leveranciersbestand doorlopen moet worden om een groepering achteraf aan te brengen (waar, buiten het dubbele werk, verder niets op tegen is).
- Contactpersonen: hier kunnen contactpersonen voor deze leverancier ingevoerd worden.
- OK: verlaat het scherm om de veranderingen te bewaren.
- Annuleer: verlaat het scherm zonder de veranderingen te bewaren
Als belangrijke informatie overgeslagen wordt, waarschuwt het systeem. Veranderingen worden pas opgeslagen nadat de dialoog Veranderingen bewaren? met Ja is beantwoord. Deze dialoog verschijnt automatisch als het leveranciersscherm verlaten wordt of een andere leverancier wordt opgezocht.
Inlezen inkooporders
Gebruik deze optie als een leverancier een bestand aanlevert met een order uit Softwear, of een bestand dat niet uit Softwear komt maar waarvan de order of de collectie in te lezen is in Softwear.
De werkwijze gaat als volgt:
Softwear-formaat
Sla het bestand op en kies in de eerste dialoog de schijf waar het bestand staat.
Indien er meerdere orders op die locatie staan moet tevens de directory aangegeven worden.
Daarna zal worden gevraagd in welke collectie en in welk jaar de order in het systeem moet worden verwerkt.
Als de optie Meerdere filialen aanwezig is, verschijnt ook een dialoog om te vragen voor welk filiaal deze order ingelezen wordt.
Kies vervolgens een van bovenstaande opties.
Vervolgens verschijnt er een scherm waarin de artikelcodes, kleuren en maatbalken die de leverancier hanteert, gewijzigd kunnen worden.
In de drie linker kolommen staan de codes zoals ze in het bestand van de leverancier staan, in de drie rechter kolommen staan de codes zoals die in het systeem opgenomen worden. Als niets gewijzigd hoeft te worden, worden de artikelcodes, kleurcodes en de maatbalkcodes overgenomen zoals ze in beeld staan. Als er een eigen systeem in de artikel-, kleur- en maatbalkencodering is aangebracht kunnen nu in de drie rechter kolommen de eigen artikel-, kleur- en maatbalkencodering ingevoerd worden.
Aanpassen artikelnummer van de leverancier naar eigen artikelnummer
Door middel van de pijltjestoetsen kan in bovenstaande tabel naar het te wijzigen artikel worden genavigeerd. Ga naar de kolom Uw artnr.
Door te typen in het veld zal de weergegeven artikelcode overschreven worden.
Indien de artikelcode van de leverancier behouden moet blijven, maar alleen iets wordt toegevoegd aan de artikelcodering, kan, als het bewuste veld in de kolom Uw artnr.is geselecteerd, de Home- of End-toets gebruiken. Door het indrukken van de Home-toets springt de cursor naar het begin van het artikelnummer. Met de End-toets springt de cursor naar het eind van het artikelnummer. Door middel van de pijltjestoetsen kan door het artikelnummer heen gelopen worden. Op de plaats waar een letter / cijfer weg of bij moet, kan die getypt worden of gebruik de Delete- c.q. Backspace-toets om een letter of cijfer te verwijderen.
Na de aanpassing op het artikelnummer moet de Enter-toets ingedrukt worden.
Herhaal voor elke wijziging in de artikelnummering bovengenoemde stappen.
Indien alle artikelen van voorloop-of achterloopcijfers dan wel -getallen voorzien dienen te worden, kunt ook gekozen worden voor het toevoegen van een prefix (voorloopgegevens) of een suffix (achterloopgegevens). Door alleen te typen wat er voor of achter moet en dan op OK te drukken worden in één keer alle artikelen voorzien van de ingetoetste gegevens.
Klik met de muis op het betreffende te wijzigen artikelnummer in de kolom met kop Uw artnr.
Zie verder de omschrijving van het hierboven beschreven gebruik van het toetsenbord.
Aanpassen kleurcodering van de leverancier naar eigen kleurcodering zonder bijkleur
Door middel van de pijltjestoetsen kan in bovenstaande tabel naar de betreffende te wijzigen kleurcodering worden genavigeerd. Ga naar de kolom met kop Uw kleur.
Door te typen in het veld zal de weergegeven kleurcodering overschreven worden. Na de aanpassing op de kleurcodering moet de Enter-toets gebruikt worden.
Bijvoorbeeld: gee (Enter).
Indien de eigen kleurcodering niet bekend is of er wordt een kleur geleverd die nog niet in de kleurentabel bestaat, kan door middel van het intoetsen van het ? (vraagteken) en daarna de Enter-toets de kleurentabel opgeroepen worden.
Bijvoorbeeld: ? (Enter).
Hieruit kan de kleurcodering gekozen worden door met de pijltjestoetsen naar de betreffende kleurcode te navigeren en dan de toetscombinatie Ctrl + W te gebruiken.
Voor het toevoegen van een kleur verwijzen we naar de Softwear- handleiding Menu: Artikel.
Aanpassen kleurcodering van de leverancier naar eigen kleurcodering met bijkleur
Indien een hoofd- en een bijkleur gebruikt gaat worden voor het betreffende artikel dan wordt eerst de kleurcodering voor de hoofdkleur getypt, gevolgd door / (de slash voorwaarts) en daarna wordt de kleurcodering voor de bijkleur ingevoerd.
Bijvoorbeeld: gee/gro.
Indien de eigen kleurcodering niet bekend is of er wordt een kleur geleverd die nog niet in de kleurentabel bestaat, kan door middel van het intoetsen van het ? (vraagteken) / (de slash voorwaarts) ? (vraagteken) en daarna de toets de kleurentabel opgeroepen worden.
Bijvoorbeeld: ?/? (enter).
Hieruit kan de kleurcodering gekozen worden door met de pijltjestoetsen naar de betreffende kleurcode te navigeren en dan de toetscombinatie Ctrl + W te gebruiken.
Voor het toevoegen van een kleur verwijzen we naar de Softwear- handleiding Menu: Artikel.
Klik met de muis op het betreffende te wijzigen kleurcodering in de kolom met kop Uw kleur.
Zie verder de omschrijving van het hierboven beschreven gebruik van het toetsenbord.
Aanpassen maatbalkcodering van de leverancier naar uw maatbalkcodering
Door middel van de pijltjestoetsen kan in bovenstaande tabel naar de te wijzigen maatbalkcodering worden genavigeerd. Ga naar de kolom met kop Uw maatbalk.
Door te typen in het veld van de eigen maatbalkcodering, wordt de weergegeven maatbalkcodering overschreven. Na de aanpassing op de maatbalkcodering moet de Enter-toets gebruikt worden.
Bijvoorbeeld: sxxl (enter).
Indien de eigen maatbalkcodering niet bekend is of er wordt een maatbalk gebruikt die nog niet in de maatbalkentabel bestaat, kan door middel van het intoetsen van het ? (vraagteken) en daarna de Enter-toets de maatbalkentabel opgeroepen worden.
Bijvoorbeeld: ? (enter).
Hieruit kan de maatbalkcodering gekozen worden door met de pijltjestoetsen naar de betreffende maatbalkcode te navigeren en dan de toetscombinatie Ctrl + W te gebruiken.
Voor het toevoegen van een maatbalk verwijzen we naar de Softwear- handleiding Menu: Artikel.
Klik met de muis op het betreffende te wijzigen maatbalkcodering in de kolom met kop Uw maatbalk.
Zie verder de omschrijving van het hierboven beschreven gebruik van het toetsenbord.
Bij aanlevering van de order op Softwear- formaat zijn de ingekochte aantallen stuks al ingevuld.
Aanpassen ingekochte aantallen stuks op een inkooporder
Door middel van de pijltjestoetsen kan het betreffende artikel worden genavigeerd om de aantallen te wijzigen.
Door het typen van een ander aantal zal het weergegeven aantal worden overschreven. Na de aanpassing van het aantal stuks moet de Enter-toets gebruikt worden.
Bijvoorbeeld: 1 (enter) 2 (enter) 2 (enter) 1 (enter).
Klik met de muis op de betreffende te wijzigen aantallen.
Zie verder de omschrijving van het hierboven beschreven gebruik van het toetsenbord.
Klaar? Sluit het scherm door middel van de toetscombinatie Ctrl + W.
Na verwerking is de order klaar voor gebruik.
Ander formaat
Voer de diskette in een diskettestation (of een USB-stick in een USB-poort) en kies in de eerste dialoog waar de order zich bevindt.
Klik met de muis op het pijltje naast de omschrijving Drive. Selecteer de drive en de directory c.q. map waar de order zich bevindt. Klik daarna met de muis in de linker kolom op de in te lezen collectie. Zodra met uw muis de collectie is geselecteerd, kan op Open geklikt worden om de order op te roepen.
Daarna zal worden gevraagd in welke collectie en in welk jaar de order in het systeem moet worden verwerkt.
Als de optie meerdere filialen aan staat (systeeminstelling) dan verschijnt ook een dialoog om te vragen voor welk filiaal deze order ingelezen wordt.
Kies vervolgens een van bovenstaande opties.
Vervolgens verschijnt er een scherm waarin de artikelcodes, kleuren en maatbalken die de leverancier hanteert, gewijzigd kunnen worden.
In de drie linker kolommen staan de codes zoals ze in het bestand van de leverancier staan, in de drie rechter kolommen staan de codes zoals die in het eigen systeem opgenomen worden. Als hier niets gewijzigd wordt dan worden de artikelcodes, kleurcodes en de maatbalkcodes overgenomen zoals ze in beeld staan. Als er een eigen systeem in het artikel,- kleur- en maatbalkencodering is aangebracht kan nu in de drie rechter kolommen de eigen artikel,- kleur- en maatbalkencoderingen worden ingevoerd.
Exporteren inkooporders
In de optionele module Inkopen onderweg kan op een andere computer dan de back-officecomputer orders worden ingevoerd. Na het invoeren van een order kan met de optie Order exporteren deze order op diskette/ USB-stick worden gezet. Daarna wordt deze in de back-officecomputer gestopt en geopend. Zo kan er op verschillende werkplekken, zonder een netwerk van computers te hebben, toch tegelijkertijd meerdere orders worden ingevoerd.
Omzetgroepen
Net als bij artikelen kan de omzetgroepverdeling in het leveranciersbestand achteraf aangebracht worden. De werking van dit scherm is identiek aan het artikelomzetgroepenscherm.
Voor het aanmaken en toevoegen van een omzetgroep verwijzen we naar de Softwear- handleiding Menu: Artikel.
Overzichten
De leveranciersoverzichten werken steeds op dezelfde wijze.
De overzichten vragen eerst in een leveranciersmeerkeuzescherm welke leveranciers in het overzicht opgenomen moeten worden. Met dit scherm verschijnt ook het selectiemenu in de menubalk. In dit menu staan opties om één, alle of geen van de leveranciers in het scherm te kiezen. Een gekozen leverancier wordt gemarkeerd met een #-teken. Met de opties Toevoegen en Beperken kunnen geavanceerde selecties worden gemaakt.
Beknopt
Dit overzicht geeft onder elkaar de naam, adres, woonplaats, telefoon- en faxnummer per leverancier.
Uitgebreid
Dit overzicht geeft onder elkaar alle op het leveranciersinvoerscherm ingevulde gegevens per leverancier weer.
Etiketten
Hiermee kunnen NAW-etiketten geprint worden voor één of meerdere leveranciers.