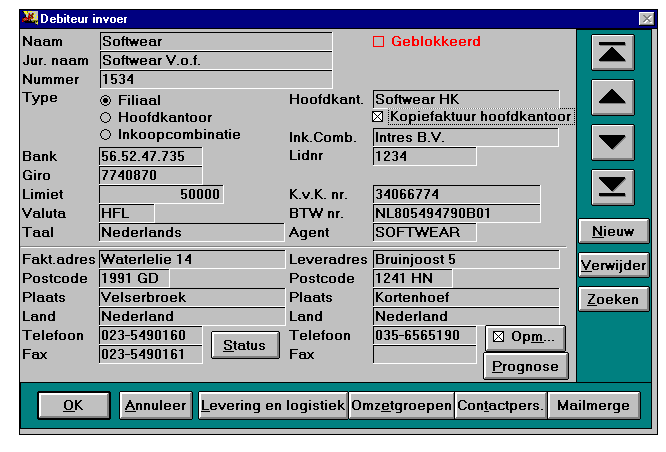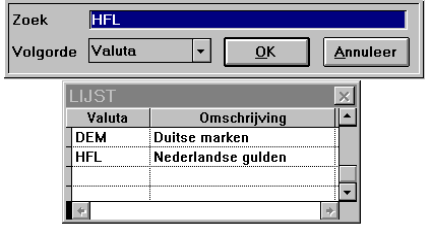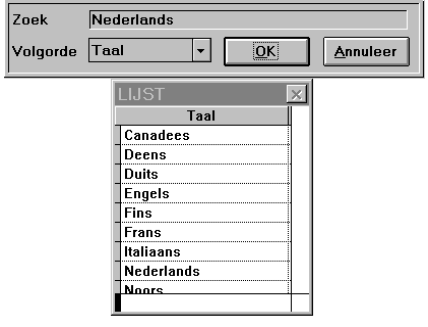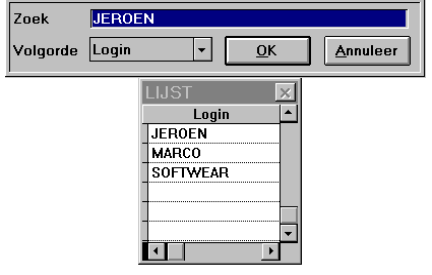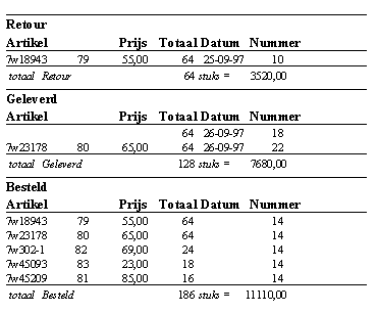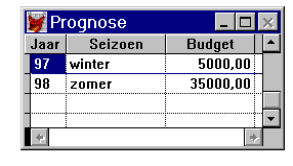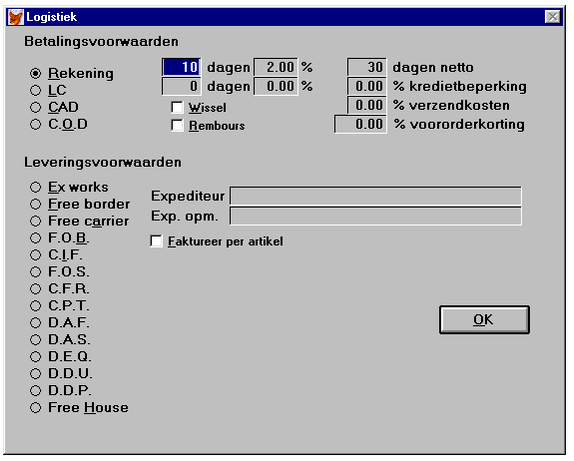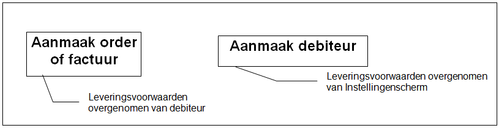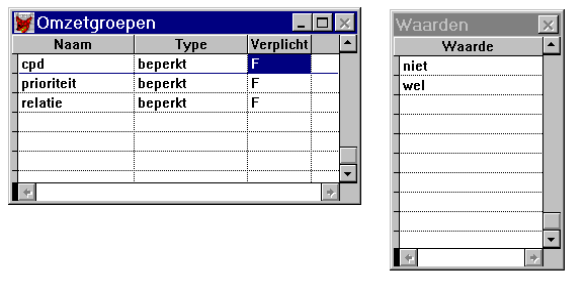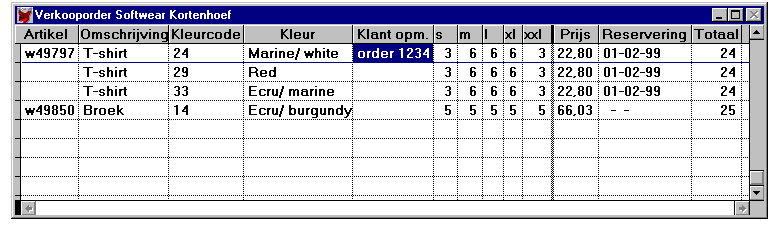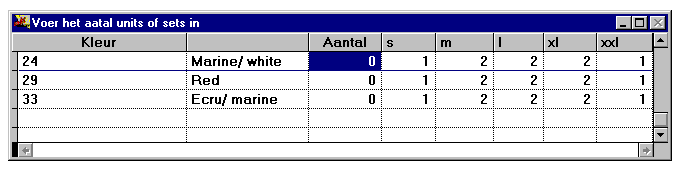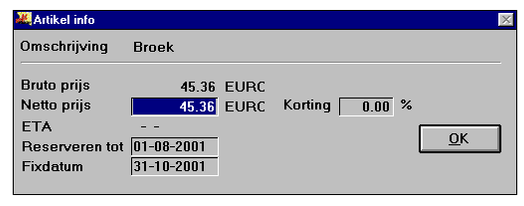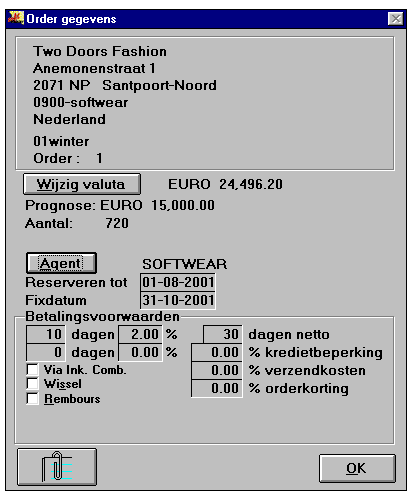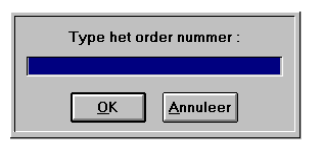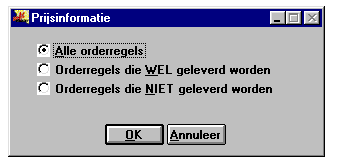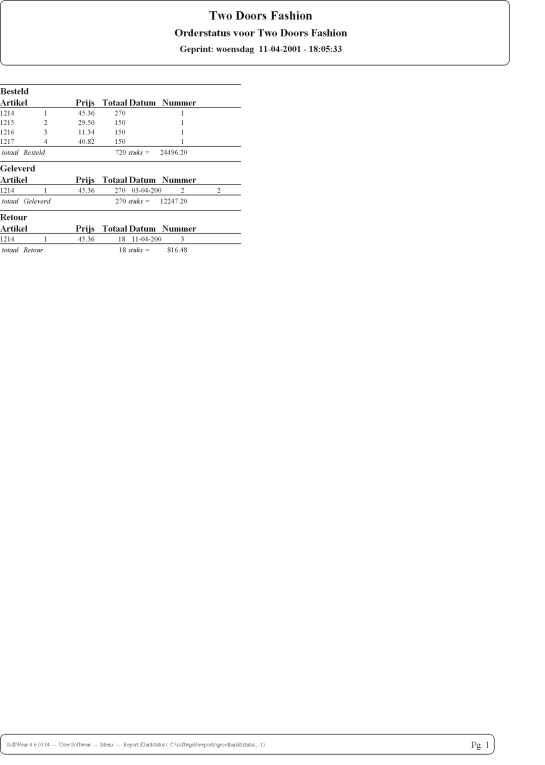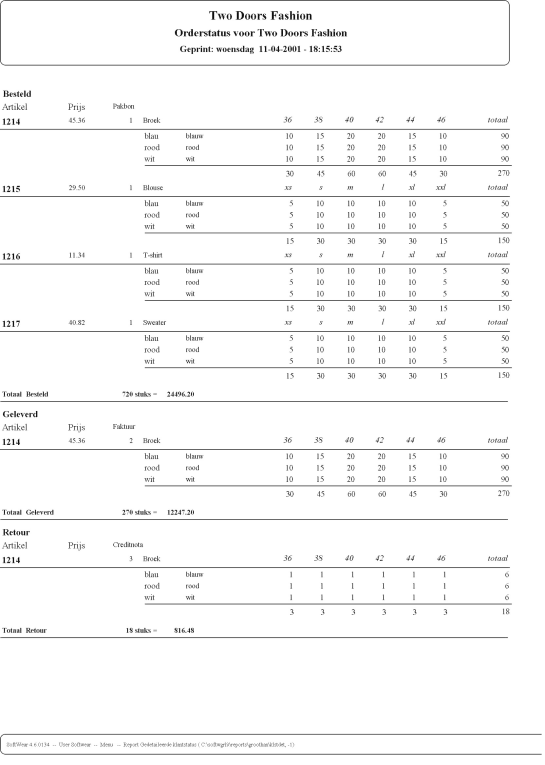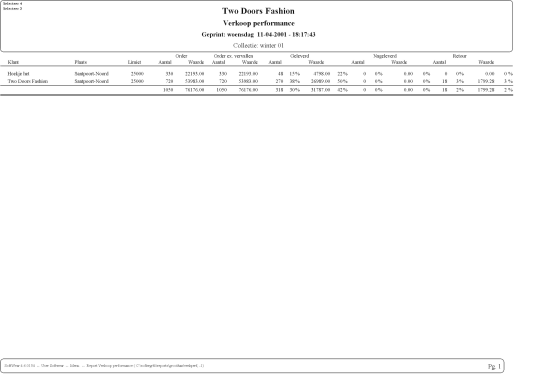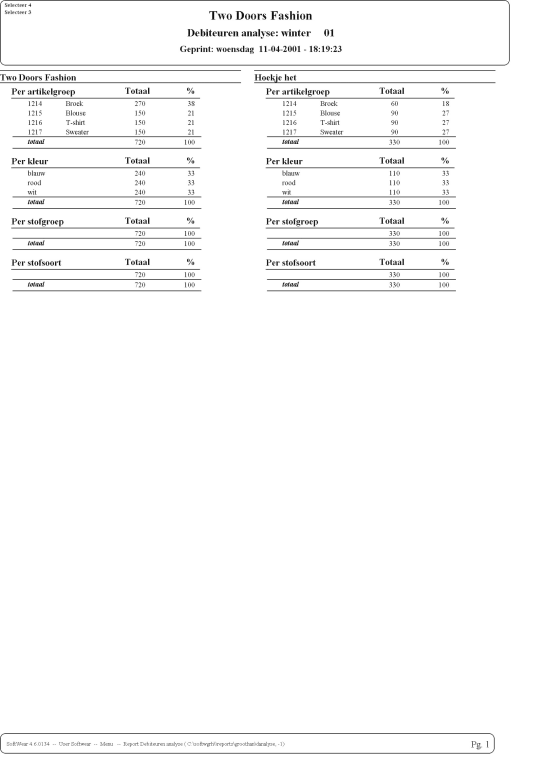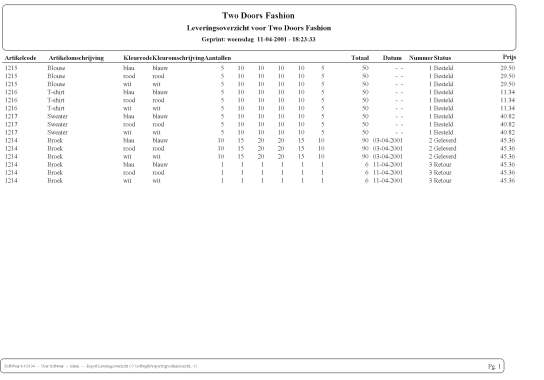Menu Debiteuren (wholesale)
Groothandel gebruikershandboek
Menu-item Debiteuren
Introductie
Deze handleiding is bedoeld voor klantenservicemedewerkers en vertegenwoordigers die gaan werken met Softwear. Er wordt uitgelegd hoe Softwear kan worden gebruikt bij het onderhouden van klantgegevens in het debiteurenbestand, het maken van verkooporders, orderbevestigingen, baliefacturen, pakbonnen, retouropdrachten, klantenlijsten en klantstatusrapporten.
Debiteurenmenu - onderhoud klantgegevens
Invoer
Het debiteurenscherm wordt gebruikt voor het toevoegen van een nog niet bestaande klant of het wijzigen van de adresgegevens van een bestaande klant. Het scherm verschijnt via menu Debiteur - Invoer.
Met muis.
Het invoeren van een klant kan middels de knop Nieuw, waarna er een leeg invoerscherm verschijnt.
Het opzoeken van een klant kan met de knop Zoeken.
Hierop verschijnt het klantselectiescherm waarmee een klant kan worden geselecteerd.
Met toetsenbord
Activeer het zoekscherm met Alt + Z. Een klant kan het eenvoudigst geselecteerd worden door de naam (of het begin van de naam) in te toetsen en tweemaal op de Enter-toets te drukken.
Klik op de zoekknop. Selecteer het scherm met de klantlijst (klik éénmaal in dit scherm) en selecteer de bewuste klant (klik er éénmaal op). Klik vervolgens op OK in het selectiescherm.
Let op! Verkooporders aanmaken lukt alleen indien de debiteur al is ingevoerd.
In het debiteurenbestand van Softwear wordt onderscheid gemaakt tussen inkoopcombinaties, hoofdkantoren en filialen. Voordat een verkoop kan plaatsvinden dient een klant in het debiteurenbestand te worden ingevoerd. Hierbij wordt ook opgeslagen of een klant lid is van een inkoopcombinatie of dat een klant een filiaal is van een hoofdkantoor. Tevens kan worden opgegeven of er kopiefacturen moeten worden gemaakt t.b.v. de inkoopcombinatie of het hoofdkantoor.
De naam en adresgegevens in het debiteurenbestand voor zowel factuur- als leveradres worden door Softwear gebruikt bij het maken van documenten zoals verkooporderbevestigingen, pakbonnen en facturen. Als deze gegevens in het debiteurenbestand worden gewijzigd dan worden ook de overeenkomstige gegevens op deze documenten gewijzigd.
In het debiteurenbestand worden ook de leveringsvoorwaarden opgeslagen die zullen worden gehanteerd als er een verkoopovereenkomst met de betreffende klant wordt afgesloten.
Naast deze informatie moet voor elke klant nog wat nadere informatie worden ingevoerd om er voor te zorgen dat verkooporders kunnen worden aangemaakt. Denk hierbij aan de agent of vertegenwoordiger, de expediteur en dergelijke.
Uiteraard is het invoeren van klantgegevens voornamelijk een eenmalige bezigheid. Als voor het eerst gebruik gaat worden gemaakt van Softwear dan moeten alle klanten waarmee zaken worden gedaan in het debiteurenbestand worden ingevoerd. Later gaat het alleen om het invoeren van nieuwe klanten en het invoeren van wijzigingen in de klantgegevens.
Telefooninfo
Alvorens de objecten op het debiteurenscherm te beschrijven, is voor de klanten servicemedewerkers een iets uitgebreider debiteureninvoerscherm gemaakt.
Het scherm verschijnt via menu Debiteur - Telefoon info.
Voor de beschrijving van de bijgekomen onderste knoppenbalk verwijzen wij naar de volgende pagina's. Door middel van de extra knoppenbalk kunnen de beschreven handelingen sneller uitgevoerd worden.
Objecten op het debiteureninvoerscherm:
- Naam: naam van de debiteur; elke naam mag slechts éénmaal voorkomen in het debiteurenbestand
- Juridische naam: via menu Beheer - Instellingen - Systeem kunnen de gewenste mogelijkheden aangekruist worden om desgewenst een tweede (juridische) naam voor deze klant op te geven
- Nummer: nummer van de debiteur; elk nummer mag slechts éénmaal voorkomen in het debiteurenbestand. Via menu Beheer - Instellingen - Systeem kunnen de gewenste mogelijkheden aangekruist worden om desgewenst de nummering automatisch plaats te laten vinden
- Type: geeft aan of de debiteur een filiaal, hoofdkantoor, of inkoopcombinatie is. Het type kan alleen ingevoerd worden bij aanmaak van een nieuwe klant. Een klant kan niet later van type veranderen. Het type aangeven is verplicht
- Bank: het banknummer van de debiteur
- Giro: het gironummer van de debiteur
- Limiet: het bedrag waarvoor deze klant openstaande facturen mag hebben
- Valuta: de valuta waarin de debiteur wordt gefactureerd
- Taal: de taal die wordt gebruikt voor de correspondentie met de debiteur, zoals op facturen en verkooporders
- Geblokkeerd: met dit vakje kan aangegeven worden of de debiteur geblokkeerd moet worden. Dit heeft tot gevolg dat er geen verdere leveringen meer aan de debiteur gedaan mogen worden
- Hoofdkantoor: geldt alleen voor filialen. Het hoofdkantoor, indien van toepassing, voor deze debiteur. Het hoofdkantoor zelf moet al eerder ingevoerd zijn
- Kopiefactuur hoofdkantoor: geldt alleen voor filialen met hoofdkantoor. Met dit vakje kan aangegeven worden of een kopiefactuur voor het hoofdkantoor moet worden gemaakt voor elke factuur die voor de debiteur wordt gemaakt
- Inkoopcombinatie: geldt alleen voor filialen. De inkoopcombinatie, indien van toepassing, voor deze debiteur. De inkoopcombinatie zelf moet al eerder ingevoerd zijn
- Lidnummer: geldt alleen voor filialen, met inkoopcombinatie. Het lidnummer van de debiteur bij de vermelde inkoopcombinatie. Dit lidnummer wordt op de kopiefactuur van de inkoopcombinatie geprint
- K.v.K. nummer: het Kamer van Koophandelnummer van de debiteur
- btw-nummer: het btw-nummer van de debiteur
- Agent: de agent voor deze debiteur. De agent moet al zijn aangemaakt door de systeembeheerder. Als er geen geldige agentnaam ingevoerd wordt, wordt de agentselectiedialoog gestart waaruit een geldige agent gekozen kan worden. De agent is bij het aanmaken van de verkooporder te overschrijven.
- Factuuradres, Postcode, Plaats, Land, Telefoon, Fax: het factuuradres van de debiteur. Bij invoer van een debiteur worden deze velden automatisch gekopieerd naar de leveradresvelden
- Leveradres, Postcode, Plaats, Land, Telefoon, Fax: het leveradres van de debiteur
- E-mail: het e-mailadres van de debiteur
- Status: met deze knop kan het geheel van uitleveringen van de betreffende debiteur overzichtelijk gepresenteerd worden
- Opmerkingen: met de opmerkingenknop verschijnt een scherm waarop extra gegevens voor deze debiteur ingevoerd kunnen worden. Een kruisje geeft aan dat er opmerkingen bestaan
- Prognose: hiermee verschijnt een scherm om prognoses voor de betreffende debiteur voor de aankomende seizoenen in te vullen
- Controleknoppen en -menu: deze hebben hun standaard uitwerking. Voor de verwijder knop geldt nog dat een debiteur alleen mag worden verwijderd als hij niet elders in het systeem nodig is
- Notities: met deze knop kan het geheel van correspondentie en notities met de debiteur vastgelegd worden
- Mailmerge: voor het overnemen van debiteurengegevens naar onder andere tekstverwerkingsprogramma's
Leveringsvoorwaarden
Levering en logistiek: hiermee verschijnt een scherm waarop de leveringsvoorwaarden en expediteur ingevoerd kunnen worden. Na het maken van een nieuwe debiteur worden de standaard leveringsvoorwaarden overgenomen zoals die zijn ingevoerd door de systeembeheerder. Leveringsvoorwaarden worden op de verkooporders en facturen weergegeven. Om zo flexibel mogelijk om te gaan met leveringsvoorwaarden voor verschillende groepen debiteuren maakt Softwear gebruik van twee vormen van standaard leveringsvoorwaarden.
1.Standaard leveringsvoorwaarden kunnen worden opgegeven bij iedere debiteur. De op het debiteurenscherm opgegeven leveringsvoorwaarden worden automatisch overgenomen op nieuwe orders en facturen. Iedere debiteur kan zo zijn 'eigen' leveringsvoorwaarden krijgen.
2.Standaard leveringsvoorwaarden kunnen worden opgegeven in een standaard instellingenscherm. De leveringsvoorwaarden die op dit scherm worden ingevoerd worden automatisch overgenomen bij het invoeren van een nieuwe debiteur.
Het wijzigen van leveringsvoorwaarden in het debiteurscherm heeft niet tot gevolg dat de leveringsvoorwaarden op de reeds bestaande verkooporders voor de betreffende debiteur worden gewijzigd. De enige manier om leveringsvoorwaarden op een verkooporder te wijzigen is met behulp van het verkooporderinvoerscherm.
Objecten op het logistiek scherm
De objecten op het logistiek scherm zijn opgesplitst in:
Betalingsvoorwaarden:
1.Op rekening met onderstaande mogelijkheden.
- X dagen Y %: geeft aan dat bij betaling binnen X dagen Y % korting door de klant mag worden afgetrokken
- X dagen Z %: geeft aan dat bij betaling binnen X dagen Z % korting door de klant mag worden afgetrokken
- X dagen netto: geeft aan dat de klant binnen X dagen moet betalen
- Kredietbeperking: geeft aan dat op orders X % kredietbeperking in rekening wordt gebracht
- Verzendkosten: geeft aan dat op orders Y % verzendkosten in rekening wordt gebracht.
- Voororderkorting: geeft aan dat op orders met Z % voororderkorting rekening wordt gehouden.
- Onder wissel.
- Onder rembours
- Onder LC
- Onder CAD
- Onder C.O.D.
De gekozen betalingsvoorwaarde heeft zijn uitwerking weer op de diverse rapporten, zoals facturen ed.
Leveringsvoorwaarden:
De gekozen leveringsvoorwaarde heeft zijn uitwerking weer op de diverse rapporten, zoals facturen ed.
- Expediteur: de expediteur voor deze debiteur; de expediteur moet al eerder ingevoerd zijn. Als er geen geldige expediteurnaam staat wordt de expediteurselectiedialoog gestart waaruit een geldige expediteur gekozen kan worden
- Opm...: hier kunnen opmerkingen ingevoerd worden die op logistiek drukwerk wordt geprint ten behoeve van de expediteur, bijvoorbeeld een districtscode of postcode.
- OK: hiermee sluit het scherm en verschijnt het debiteurinvoerscherm.
Omzetgroepen
De klanten in het debiteurenbestand kunnen, indien gewenst, in omzetgroepen worden ingedeeld. Bij het maken van overzichten binnen Softwear kunnen deze groepen worden gebruikt om snel bepaalde selecties in het debiteurenbestand aan te geven. Het is geheel aan de wensen van de organisatie hoe gebruik wordt gemaakt van deze groepen. Als er gebruik van wordt gemaakt dan verdient het aanbeveling om deze gegevens in te voeren op het moment dat de klantgegevens ingevoerd worden om te voorkomen dat het hele debiteurenbestand doorlopen moet worden om een groepering achteraf aan te brengen (waar buiten het dubbele werk verder niets op tegen is).
- Contactpersonen: hiermee verschijnt een scherm om contactpersonen voor deze debiteur in te voeren.
- OK: hiermee sluit het scherm om de veranderingen te bewaren.
- Annuleer: hiermee sluit het scherm zonder de veranderingen te bewaren
Als belangrijke informatie overgeslagen wordt, waarschuwt het systeem. Veranderingen worden pas opgeslagen nadat de dialoog Veranderingen bewaren? met Ja is beantwoord. Deze dialoog verschijnt automatisch als het klantscherm verlaten wordt of een andere klant wordt opgezocht/ingevoerd.
Debiteurenmenu - verkooporders
Verkooporder invoerscherm
Het invoerscherm voor verkooporders verschijnen via menu Debiteur - Orders - Invoer.
Let op! Er kunnen pas verkooporders aangemaakt worden indien de debiteur is ingevoerd.
Allereerst verschijnt een dialoog waarin de collectie wordt gekozen waarvoor een verkooporder zal worden gemaakt of gewijzigd. Verkooporders worden altijd per collectie gemaakt. Het is dus niet mogelijk om artikelen uit verschillende collecties op één verkooporder in te voeren.
Nadat de collectie en het jaar zijn geselecteerd (na éénmaal selecteren onthoud Softwear de keuze) wordt de klant gekozen waarvoor een verkooporder zal worden gemaakt of gewijzigd.
Als een klant wordt gekozen waarvoor al een verkooporder is ingevoerd voor de betreffende collectie en jaar, dan zal de verkooporder worden opgezocht en op het beeldscherm worden getoond.
Kies een klant waarvoor nog geen verkooporder is ingevoerd voor de betreffende collectie en jaar, dan verschijnt er een leeg verkooporder invoerscherm.
Objecten op het verkooporderinvoerscherm
- Naam: in de titel van het order invoerscherm staat de naam en de leverplaats van de klant
- Omschrijving: de omschrijving van het artikel
- Maatbalk velden: op de bovenste regel van het scherm staat de maatbalk weergegeven van het artikel waarop de schermcursor staat
- Artikel, kleurcode en kleuromschrijving kolommen: in deze kolommen staat welke artikelen in welke kleuren er op de order staan of in welke kleuren dat artikel te verkopen is. Geen van deze velden kunnen gewijzigd worden
- Maatkolommen: in deze kolommen kunnen de te verkopen aantallen ingevoerd en gewijzigd worden. Alleen getallen invullen in de kolommen die voor de maatbalk van het betreffende artikel van belang zijn
- Klant opm.: in deze kolom kan een opmerking voor de klant geplaatst heeft. Deze opmerking kan weer worden geprint op een verkooporder
- Prijs: de prijs van het artikel voor deze klant
- Reservering: in deze kolom kan een reserveringsdatum per artikel worden opgegeven
- Totaal: het totaal aantal gekochte stuks per kleur
Artikelen toevoegen
Met behulp van het inmiddels op de menubalk verschenen Controlemenu kan nu een artikel op de verkooporder gezet worden.
Met toetsenbord
Gebruik de toetscombinatie Alt + Insert.
Hierop verschijnt het artikelselectiescherm waarmee een artikel geselecteerd kan worden.
Een artikel kan het eenvoudigst geselecteerd worden door de artikelcode in te toetsen en tweemaal op de Enter-toets te drukken.
Met muis
Kies de optie Nieuw in het Controlemenu.
Hierop verschijnt het artikelselectiescherm waarmee een artikel geselecteerd kan worden.
Selecteer het scherm met de artikellijst (klik éénmaal in dit scherm) en selecteer het bewuste artikel (klik er éénmaal op). Klik vervolgens op OK in het selectiescherm.
Alle kleuren van het gekozen artikel worden vervolgens op de verkooporder gezet alsmede alle maten waarin het artikel verkocht wordt. Voer nu de te verkopen aantallen in op het verkooporderscherm.Met de Tab-toets kan tussen de verschillende maatkolommen worden gewisseld. Met de toetsen ↑ en ↓ kan tussen de verschillende kleuren heen en weer worden bewogen. Als een bepaalde kleur niet verkoopt dan kunnen de aantallen allemaal op 0 staan.
Units c.q. sets
Indien een artikel op basis van units of sets wordt verkocht, dan verschijnt na het selecteren van een dergelijk artikel op het verkooporderscherm het volgende scherm.
De unit- of setverdeling wordt, vermenigvuldigd met het aantal dat hier ingevoerd wordt, op de order gezet.
Als er meerdere units of sets zijn gedefinieerd voor één artikel dan verschijnt eerst een unit- c.q. setselectiedialoog waarin gekozen kan worden welke unit of set op de order wordt toegevoegd.
Artikelen verwijderen
Als een bepaald artikel, of een bepaalde kleur, van de verkooporder verwijderd kan worden dan kan op het betreffende artikel overal een 0 worden ingevuld. De optie Verwijderen in het Controlemenu kan ook worden gebruikt. Het betreffende artikel (of kleur) blijft op de verkooporder staan maar zal later niet worden opgeslagen of geprint.
Met toetsenbord
Gebruik de toetscombinatie Alt + Delete.
Met muis
Kies de optie Delete in het Controlemenu.
Unit of set verwijderen
Als een bepaalde set of unit van de verkooporder verwijderd moet worden dan kan het betreffende artikel geselecteerd worden en gekozen worden voor optie alle kleuren. Nu verschijnt opnieuw de unit of set in beeld en door nu op de aantallen 0 in te geven zal het artikel vermenigvuldigd worden met 0. Het betreffende artikel (of kleur) blijft op de verkooporder staan maar zal later niet worden opgeslagen of geprint.
Optiemenu op verkooporderinvoerscherm
Via het optiemenu kunnen de volgende mogelijkheden worden gekozen:
Kleuren toevoegen
- Alle kleuren: hiermee kunnen alle te verkopen kleuren van het artikel waar de cursor in het verkooporder invoerscherm staat aan de verkooporder toegevoegd worden.
Artikelinfo
- Artikel info: hiermee wordt het artikelinformatiescherm op voor het artikel waar de cursor in het verkooporder invoerscherm staat.
Objecten op het artikel info scherm
- Omschrijving: de omschrijving van het artikel
- Bruto prijs: dit is de op het artikelinvoerscherm opgegeven standaardverkoopprijs
- Netto prijs: in dit veld kunt u de verkoopprijs van een artikel op de verkooporder wijzigen. Als hier een afwijkende verkoopprijs wordt gehanteerd dan kan de prijs hier veranderd worden of als bij de debiteur het voororderkortingspercentage is gebruikt zal automatisch de bruto prijs worden verminderd met het opgegeven percentage. De prijs per artikel wordt gewijzigd. Dat wil zeggen dat de prijs voor elke kleur en maat hetzelfde is
- ETA: in dit veld wordt weergegeven wanneer dit artikel verwacht wordt
- Reserveren tot: in dit veld kan een reserveringsdatum ingevoerd worden. Als er geen datum is ingevoerd dan wordt het artikel geleverd zodra het binnen is. Anders wordt het artikel pas geleverd op de datum die hier is ingevoerd
- Fixdatum: in dit veld kan een de uiterste uitleverdatum worden ingevoerd
- Korting: het bij de debiteur opgegeven voororderkortingspercentage of het kortingspercentage dat op dit moment gegeven gaat worden
- OK-knop: verlaat het scherm
Order info
- Order info: hiermee verschijnt het verkooporderinformatiescherm. Hierop verschijnt alle verkooporderspecifieke informatie.
Objecten op het order info scherm
- N.A.W. gegevens en collectie velden: de zojuist door u aangegeven selectiecriteria
- Ordernummer: hier kunt u zien of het hier om een bestaande order gaat of om een nieuw in te voeren verkooporder
- Wijzig valuta: door middel van deze knop kunt u de order in één keer van valuta wijzigen
- EURO of andere valuta: de grootte van de verkooporder in euro's of andere valuta, exclusief btw
- Prognose: de gestelde verkoop prognose voor de debiteur
- Aantal: het totaal aantal verkochte stuks van de verkooporder
- Reserveren tot: in dit veld kunt u een reserveringsdatum invoeren. Als u geen datum invoert dan worden alle artikelen geleverd zodra ze binnen zijn. Anders wordt de totale order pas geleverd op de datum die u hier invoert
- Fixdatum: in dit veld kunt u de uiterste uitleverdatum invoeren
- Agent: hier wordt de agent weergegeven die is ingevuld op het debiteuren invoerscherm. Door de agent knop met uw muis in te drukken, kunt u een andere agent kiezen
- Betalingsvoorwaarden en -kosten: in deze velden kunnen de leveringsvoorwaarden, kredietbeperking, verzendkosten en voororderkorting voor deze order worden ingevuld. Voor een nieuwe order staan hier de voorwaarden die in het debiteurenbestand zijn opgeslagen. Deze velden bepalen de voorwaarden zoals ze op verkooporder bevestigingen en facturen worden geprint
- Via ink. comb.: indien het kruisje aanstaat zal de klant worden gefactureerd via zijn desbetreffende inkoopcombinatie. Indien dit kruisje ontbreekt zal de facturatie voor deze order niet via zijn inkoopcombinatie verlopen. Indien het kruisje al niet aanstond kan het kruisje niet aangezet worden als op het debiteureninvoerscherm bij deze klant geen inkoopcombinatie is opgegeven
- Wissel: indien het kruisje aanstaat zal de klant worden gefactureerd op wissel
- Rembours: indien het kruisje aanstaat zal de klant worden gefactureerd onder rembours
- Opm. knop: met de opmerkingenknop verschijnt een scherm waarop extra gegevens voor deze verkooporder ingevoerd kunnen worden. Een kruisje geeft aan dat er opmerkingen bestaan. Deze opmerking wordt geprint op o.a. het logistiek status rapport en de loopbon. Hiermee kunnen dus opmerkingen ten behoeve van het magazijn geplaatst worden
- OK-knop: verlaat het scherm.
Order overnemen
Order overnemen: hiermee kan een bestaande verkooporder van een andere debiteur overgenomen worden. Door het intypen van het ordernummer van de over te nemen verkooporder, wordt deze met al zijn kenmerken overgenomen.
Barcodescan
- Barcodescan: artikelen die voorzien zijn van een barcode kunnen met een scanner worden toegevoegd.
Order opslaan
- Order opslaan: hiermee kan een verkooporder tussentijds opgeslagen worden zonder het verkooporderinvoer scherm te verlaten..
Herstel crash
- Herstel crash: hiermee kan een verkooporder oproepen worden indien de computer gecrasht is. Indien de computer gecrasht is, start dan nooit het verkooporderinvoer scherm op zonder eerst Softwear te hebben gebeld. Indien toch het verkooporderinvoerscherm is opgestart, kan de gecrashte order nooit meer worden opgeroepen.
Verkooporder printen
Verkooporders kunnen op twee manieren geprint worden. De eenvoudigste manier is direct na invoer of wijzigen van een verkooporder. Als het verkooporderinvoerscherm wordt gesloten wordt de vraag Order printen? gesteld. Als u hier 'Ja' op antwoord wordt de zojuist gemaakte of gewijzigde order geprint.
Nadat voor Ja is gekozen verschijnt het volgende scherm:
Indien gekozen wordt voor alle orderregels wordt de order geprint zoals ingevoerd.
Indien gekozen wordt voor orderregels die wel worden geleverd dan wordt de order geprint met die artikelen erop waarvan het verkoopbit aangevinkt staat (= X)of per kleur op verkoopbaar (= T) staan.
Indien gekozen wordt voor orderregels die niet worden geleverd dan wordt de order geprint met die artikelen erop waarvan het verkoopbit niet aangevinkt staat of per kleur op niet verkoopbaar (= F) staan.
Als in één opdracht meerdere verkooporders geprint moeten worden, dan kan gebruikgemaakt worden van het scherm menu Debiteur - Orders - Bevestiging printen. Selecteer de te printen orders, verlaat het selectiescherm en kies de printer.
Nadat u voor Ja hebt gekozen verschijnt het volgende scherm:
Indien gekozen wordt het printen van alle orderregels, dan wordt de order geprint zoals ingevoerd.
Indien gekozen wordt voor orderregels die wel worden geleverd dan wordt de order geprint met die artikelen erop waarvan het verkoopbit aangevinkt staat (= X) of per kleur op verkoopbaar (= T) staan.
Indien gekozen wordt voor orderregels die niet worden geleverd dan wordt de order geprint met die artikelen erop waarvan het verkoopbit niet aangevinkt staat of per kleur op niet-verkoopbaar (= F) staan.
Verkooporder exporteren
Detaillisten die Softwear gebruiken kunnen de geplaatste order ook als bestand ontvangen zodat zij:
- De order niet met de hand hoeven in te voeren.
- Gebruik kunnen maken van de barcodes die aan de artikelen hangen.
Deze optie staat in menu Debiteur - Orders - Order exporteren. Selecteer de debiteur, het seizoen en selecteer ede bestandslocatie (b.v. D:) waar het document opgeslagen kan worden. De order wordt nu voor de klant opgeslagen.
Indien er meerdere seizoenen aan een klant meegegeven worden, dient er voor elk seizoen een directory te zijn (b.v. D:\winter en D:\zomer).
Indien niet meerdere directories worden aangemaakt zal de laatst geëxporteerde order, de eerste order overschrijven, aangezien de bestandsnaam gelijk is.
Invoer factuur
Facturen voor directe verkoop (klant neemt direct goederen mee, er is geen document nodig voor een expediteur) kunnen worden ingevoerd via menu Debiteur - Orders - Invoer factuur.
De werking van het scherm is identiek aan het invoeren van verkooporders.
Het maken van een factuur begint echter met de selectie van een magazijn van waaruit de te factureren goederen komen. Voorts wordt dezelfde selectie gemaakt als bij het maken van verkooporders: de collectie, het jaar en de klant.
Er zijn twee afwijkingen met het verkooporderscherm, namelijk
- het ontbreken van de optie Alle kleuren in het optiemenu. Dit komt omdat een (balie)factuur alleen maar wordt ingevoerd. Daarna kan een factuur niet meer worden veranderd. Het is daarom niet nodig achteraf nog eens alle kleuren toe te voegen.
- het aanwezig zijn van de optie Voorraad van artikel in het optiemenu. Door middel van deze optie kan onmiddellijk worden bekeken of er nog voorraad is van het betreffende artikel.
Na het verlaten van het invoerscherm wordt de vraag Pakbon printen? gesteld. Dit teneinde de klant een overzicht te kunnen geven van de aan hem geleverde goederen.
Pakbon invoer
Als goederen geleverd moeten worden via de normale logistieke kanalen dan wordt direct een pakbon aangemaakt. Het pakbonscherm is te vinden via menu Debiteur - Orders - Invoer pakbon. Het invoeren van een pakbon verloopt analoog aan het invoeren van een (balie)factuur.
Invoer retourbon
Het invoerscherm voor retourbonnen is vrijwel identiek aan het invoerscherm voor facturen. Het enige verschil zit in het selecteren van artikelen op het scherm. Bij het invoeren van retoursbonnen kunnen alleen artikelen gekozen worden die aan de debiteur gefactureerd zijn. Het scherm verschijnt via menu Debiteur - Orders - Invoer retourbon.
Na het invoeren van een retourbon wordt de vraag Retourbon binnenmelden? gesteld. Als de goederen direct binnengemeld moeten worden, kies dan Ja en kiest vervolgens in welk magazijn de goederen binnen komen.
Printen retourbon
Het printen van retourbonnen verloopt analoog aan het printen van facturen. Dit kan via menu Debiteur - Orders - Retourbon printen.
Remplaceringsbon
Het invoerscherm voor remplaceringsbonnen is vrijwel identiek aan het invoerscherm voor retourbonnen. Het enige verschil zit in het selecteren van eerst het magazijn. Bij het invoeren van retoursbonnen kunnen alleen artikelen gekozen worden die aan de debiteur gefactureerd zijn. Het scherm verschijnt via menu Debiteur - Orders - Invoer retourbon.
Remplaceringsbonnen hebben géén financiële gevolgen. Door het gebruik van remplaceringsbonnen kunnen omruilingen naar de klant geschieden via een document voor een expediteur.
Overzichten printen
Adreslijsten en etiketten printen kan via menu Debiteur - Overzichten.
Kies bij adreslijst en etiketten steeds in het selectiescherm van welke debiteur(en) een lijst geprint wordt.
Statusrapporten
Met deze overzichten kan de toestand van verkooporders, pakbonnen en facturen ingekeken worden van een bepaalde klant. Selecteer de klant waarvan het rapport getoond moet worden.
Ordertotalen
Orderdetails
Performance
Analyse
Dit rapport komt het best tot zijn recht met de productiemodule.Uitleveringsoverzicht
Dit rapport wordt eerst in beeld gebracht per debiteur. Middels het optiemenu kan de volgorde van dit rapport gesorteerd worden op status, artikel en datum.
Mailmerge
Mailmergefaciliteiten kunnen op 2 verschillende manieren gebruikt worden. Ofwel om een (standaard) brief of fax te adresseren aan één adres of om een mailing te verzorgen naar een selectie van adressen uit het debiteurenbestand.
De knop Mailmerge op het debiteurinvoerscherm start het tekstverwerkingsprogramma MS-Word (indien op de computer geïnstalleerd). Het adressenbestand bevat op dat moment alleen de gekozen debiteur.
De optie Mailmerge in het menu Debiteur - Overzichten laat een selectie maken uit het debiteurenbestand om daarmee een samenvoegdocument te koppelen in MS-Word.
Het mailmergeadressenbestand wordt door Softwear altijd in de directory voor tijdelijke opslag gezet (doorgaans C:\TMP of C:\WINDOWS\TEMP). Het mailmergebestand draagt altijd de naam mergelst.dbf en is een FoxPro bestand.
Raadpleeg de MS-Word documentatie voor het gebruik van samenvoegdocumenten.
BELANGRIJK
Zorg ervoor dat tijdens de installatie van MS-Word op de computer de import faciliteiten voor Dbase/FoxPro bestanden worden geïnstalleerd. Indien dit bij een reeds eerder geïnstalleerde MS-Word versie is overgeslagen kan dit onderdeel alsnog geïnstalleerd worden door het set-upprogramma van MS-Word opnieuw te starten. Raadpleeg hiervoor de documentatie van MS-Word.