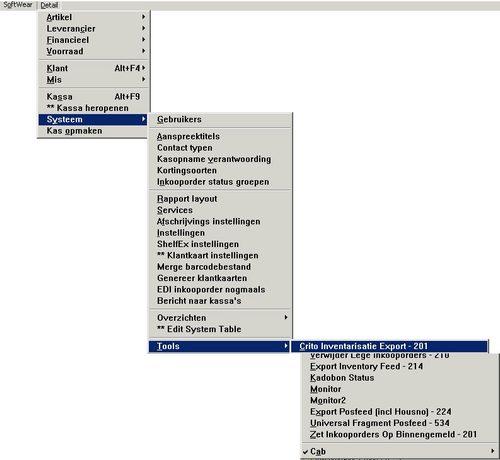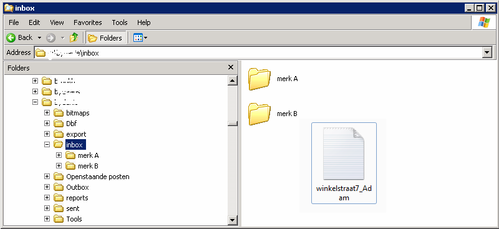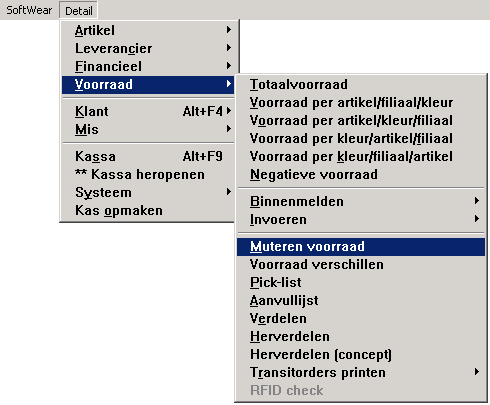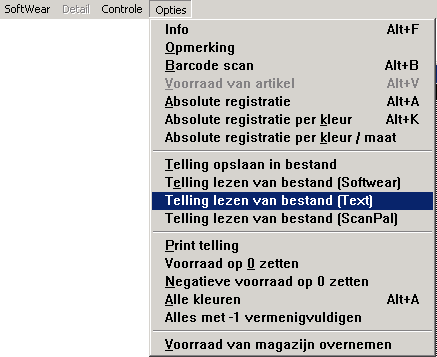Inventariseren via Crito
Het inventariseren van de voorraad kan een behoorlijk grote klus zijn. Inventarisatiebureau Crito kan dit uit handen nemen.
Als Crito wordt gevraagd de inventarisatie van de winkel(s) te doen, dan helpt Softwear een handje.
We hebben hier een speciale tool voor gemaakt.
Voorbereiding
De tool activeren
De tool, die Crito Inventarisatie Export heet, maakt een bestandje dat alle barcodes bevat die in Softwear staan.
Op die manier kan Crito de artikelen herkennen op hun eigen scanners tijdens het inventariseren.
Om de tool te activeren kan gegaan worden naar menu Detail - Systeem - Tools - Crito Inventarisatie Export.
Dit bestandje wordt in de hoofdmap gezet (S:-schijf)
Ga naar de map outbox en maak daarin een mapje die verwijst naar het eigen e-mailadres (voorbeeld: info@bedrijfsnaam.nl)
Kopieer het bestand, verplaats het naar de map met het e-mailadres.
Na ongeveer 10 minuten ontvangt u het bestand in uw mailbox, afkomstig van noreply@softwear.nl (let wel: het kan zijn dat deze in het spamfilter terecht komt) Dit bestand kunt u doorsturen naar Crito.
Het scannen
Als Crito het bestand met de barcodes ontvangt en verwerkt heeft, kunnen ze gaan inventariseren.
Na het inventariseren sturen ze een tekstbestand met de aantallen naar het asp-e-mailadres van de klant, bijvoorbeeld xxx.asp@softwear.nl
Dit inventarisatiebestand verschijnt in de inbox van de klant ( S:\inbox\.
De voorraad op 0 zetten
Voordat begonnen kan worden met inventariseren door het Crito is het verstandig eerste de gehele voorraad op 0 te stellen van het filiaal wat geïnventariseerd gaat worden.
Roep het voorraadmutatiescherm op. Dit kan via menu Detail - voorraad - Muteren voorraad. Wanneer de meerderefilialenmodule aanwezig is verschijnt eerst een filiaalkeuzescherm.
Na de filiaalkeuze of wanneer er geen filiaalkeuze is, verschijnt een leeg voorraadmutatiescherm.
Wanneer de hele voorraad wordt geinventariseerd, moet eerst de voorraad op 0 worden gezet. Dit kan door onder Opties te kiezen voor Voorraad op 0 zetten.
Vervolgens verschijnt de volledige artikellijst. Aangezien de gehele voorraad op 0 wordt gezet, kan gekozen worden voor menu Selectie - Allen of toetscombinatie Alt + L.
Nu worden alle artikelen geselecteerd, te herkennen aan het hekje in de eerste kolom.
Gebruik nu toetscombinatie Ctrl + W om deze selectie te bevestigen en kies vervolgens voor Ja. Bevestig de vervolgschermen.
Na enkele ogenblikken zullen de artikelen weer in beeld verschijnen.
Bevestig dit scherm ook door toetscombinatie Ctrl + W te gebruiken. De voorraad wordt op 0 gezet.
Controleer of de voorraad ook echt op 0 staat.
Dit kan door te gaan naar menu Detail - Voorraad - Totaal voorraad, kies indien nodig het filiaal, selecteer alle artikelen en dan moet deze melding verschijnen:
Verwerking
Staat er een tekstbestand in de map inbox, met de filiaalnaam/ adresgegevens?
Dan kan het verwerkt worden.
- Ga naar menu Detail - Voorraad - Muteren voorraad
- Ga naar menu Opties - Telling lezen van bestand (Txt)
- Zoek het inventarisatiebestand in de map inbox op de S-schijf.
- Dubbelklik ook op het inventarisatiebestand.
- Gebruikt Ctrl + W om door te gaan.
- Verandering bewaren? Kies Ja.
- Verschillenlijst uitrekenen? Kies Nee.
De inventarisatie is nu gedaan.