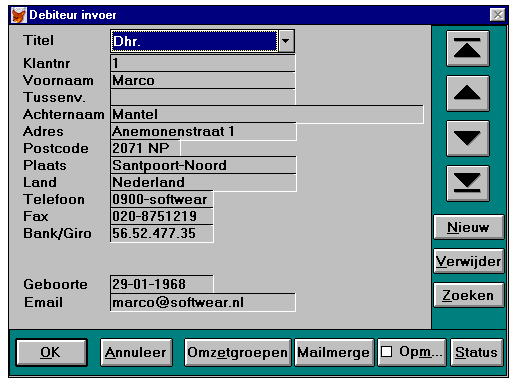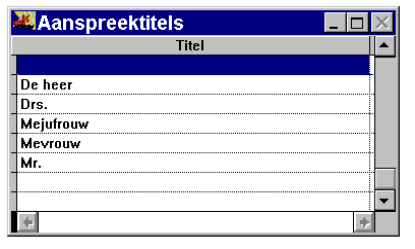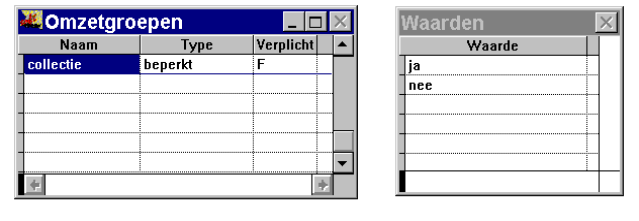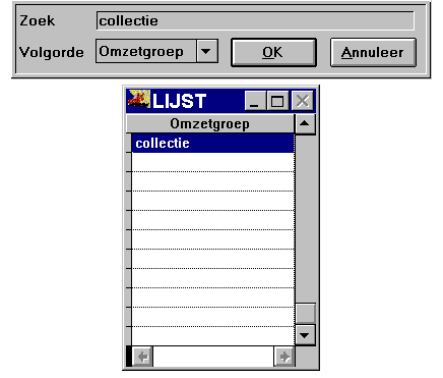Softwear Detail
...
Klant
Invoer
Objecten op het klanten invoerscherm
Groepen
Overzichten
Lijst
Stikkers
Mailmerge
Kies omzetgroep
Status
Status details
Openstaande posten
Omzet
...
Het klantenscherm
...
Handboek
Menu-item Klant
| Table of Contents | ||
|---|---|---|
|
Klant
Ga naar menu Detail - Klant - Invoer om een klantenkaart te openen.
Het klantenscherm met de laatst ingevoerde of geopende klant verschijnt.
Via Zoeken kan de lijst met alle klanten getoond worden.
Invoer
Invoer wordt gebruikt voor het toevoegen van een nog niet bestaande klant of het wijzigen van de adresgegevens van een bestaande klant. U vindt het scherm in Dit is te vinden via menu Klant /- Invoer.
Het invoeren van een klant kunt u doen gebeurt middels de knop Nieuw knop, waarna er een leeg invoerscherm verschijnt.
Het opzoeken van een klant kunt u doen gebeurt middels de knop Zoeken knop.
Hierop verschijnt het klant selectiescherm waarmee u een klant kunt selecteren.
...
Activeer het zoeken scherm klantselectiescherm waarmee klanten kunnen worden geselecteerd.
Activeer het zoekscherm met Alt + Z. U kunt een Een klant kan het eenvoudigst selecteren worden geselecteerd door de naam (of het begin van de naam) in te toetsen en tweemaal op de Enter-toets te drukken.
...
Klik op de zoeken zoekknop. Selecteer het scherm met de klantlijst (klik éénmaal in dit scherm) en selecteer de bewuste klant (klik er éénmaal op). Klik vervolgens op de op OK knop in in het selectiescherm.
Let op! U kunt Er kan pas op een klant boeken geboekt worden indien de klant al is ingevoerd.
In het klantenbestand staan naam-, adres-, en woonplaatsgegevens alsmede geboortedatum voor weergave op stikkers en stickers, overzichten en als zoekcriteria.
...
...
Objecten op het klanten
...
invoerscherm
- Titel: aanspreektitel van de klant. Aanspreektitels kunt u definiëren via het scherm in kunnen aangemaakt worden via menu Systeem /- Aanspreektitels. Het volgende scherm verschijnt: Via het opties menu optiemenu of de toetscombinatie Alt + Insert kunt u kan een nieuwe aanspreektitel toevoegentoegevoegd worden. Ook kunt u kan een aanspreektitel wijzigen gewijzigd worden door op de betreffende regel te gaan staan en de aanspreektitel te wijzigen..
- Klantnummer: nummer van de klant; elk nummer mag slechts éénmaal voorkomen in het klantenbestand.
- Voornaam: voornaam van de klant.
- TussenvoegselTussenvoegsel: tussenvoegsel van de klant, bijvoorbeeld de of van.
- Achternaam: achternaam van de klant; elke naamcombinatie mag slechts éénmaal voorkomen in het klantenbestand.
- Adres, postcode, plaats en land: adresgegevens van de klant.
- Telefoon en fax: telefoon- en faxgegevens van de klant
- Bank/Giro: bank- of girogegevens van de klant.
- Geboorte: geboortedatum van de klant.Email: email adres
- E-mail: e-mailadres van de klant.
- Status: met deze knop kunt u kan het geheel van geregistreerde verkopen van de betreffende klant overzichtelijk presenteren.worden gepresenteerd
- Opmerkingen: met de opmerkingen knop krijgt u opmerkingenknop verschijnt een scherm waarop u extra gegevens voor over deze klant kan invoerenkunnen worden ingevoerd. Een kruisje geeft aan dat er opmerkingen bestaan.
- Controle knoppen Controleknoppen en- menu: deze hebben hun standaard uitwerking. Voor de verwijder knop verwijderknop geldt nog dat een klant alleen kan worden verwijderd als hij niet elders in het systeem nodig is.
- Mailmerge: voor het overnemen van klantgegevens naar onder andere tekstverwerkingsprogramma's.
Omzetgroepen
...
De klanten in het klantenbestand kunnen, indien gewenst, in omzetgroepen worden ingedeeld. Bij het maken van overzichten binnen
...
Softwear kunnen deze groepen worden gebruikt om snel bepaalde selecties in het klantenbestand aan te geven. In bovenstaand voorbeeld
...
kunnen nu snel die klanten
...
geselecteerd worden om ze als eerste uit te nodigen voor de nieuwe collectie. Het is geheel aan de wensen van
...
de organisatie hoe
...
van deze
...
omzetgroepen gebruik wordt gemaakt.
Als men er gebruik van maakt dan verdient het aanbeveling om deze gegevens in te voeren op het moment dat
...
de klantgegevens
...
ingevoerd worden om te voorkomen dat
...
het hele klantenbestand doorlopen moet
...
worden om een groepering achteraf aan te brengen (waar buiten het dubbele werk verder niets op tegen is).
OK
...
Hiermee sluit het scherm om de veranderingen te bewaren.
Annuleer
...
Hiermee sluit het scherm zonder de veranderingen te bewaren.
Als u belangrijke informatie overslaat wordt u door overgeslagen, zal het systeem gewaarschuwdhiervoor waarschuwen. Veranderingen worden pas opgeslagen nadat u de dialoog Ja is gekozen bij de vraag Veranderingen bewaren? met Ja beantwoord. Deze Deze dialoog verschijnt automatisch als u het klantscherm verlaat sluit of een andere klant opzoektwordt opgezocht.
...
...
Groepen
De klanten in het klantenbestand kunnen, indien gewenst, in groepen worden ingedeeld. Bij het maken van overzichten binnen SOFTWear kunnen Softwear kunnen deze groepen worden gebruikt om snel bepaalde selecties in het klantenbestand aan te geven.
In In bovenstaand voorbeeld kunt u kunnen nu snel die klanten selecteren geselecteerd worden om ze als eerste uit te nodigen voor de nieuwe collectie.Het Het is geheel aan de wensen van uw de organisatie hoe u gebruik maakt van deze groepen gebruik wordt gemaakt. Als Als men er gebruik van maakt dan verdient het aanbeveling om deze gegevens in te voeren op het moment dat u de klantgegevens invoert ingevoerd worden om te voorkomen dat u het hele klantenbestand doorlopen moet doorlopen worden om een groepering achteraf aan te brengen (waar buiten het dubbele werk verder niets op tegen is).
...
Overzichten
De klantenoverzichten werken steeds op dezelfde wijze.
De overzichten vragen eerst in een klanten meerkeuzescherm de klanten die in het overzicht opgenomen moeten worden. Met dit scherm verschijnt ook het selectie menu in de menubalk. In dit menu staan opties om één, alle of geen van de klanten in het scherm te kiezen. Een gekozen klant wordt gemarkeerd met een # teken. Met de opties toevoegen en beperken kunt u op geavanceerde wijze selecties maken.
...
Lijst
Op de verkorte klantenlijst worden de volgende gegevens afgedrukt:
- Naam, adres, postcode, plaats en land: adresgegevens van de klant.
- Telefoon en fax: telefoon- en faxgegevens van de klant
- Klantnummer: het klantnummer
- Geboortedatum: de geboortedatum van de klantEmail adres
- E-mailadres: het email adres e-mailadres van de klant
...
Stickers
Hiermee kunnen NAW-stickers worden uitgedraaid voor één of meerdere klanten.
U krijgt de vraag hoeveel stikkers Aangeven hoeveel stickers per adres , indien u meer dan 1 stikker per adres wilt uitdraaien.
Tevens krijgt u de vraag hoeveel stikkers overslaan. Als uw stikkervel geprint moeten worden, is mogelijk.
Aangeven hoeveel stickers overgeslagen kunnen worden is ook mogelijk. Dit is handig als het stickervel niet helemaal vol is (stel u heeft dat er al drie stikkers stickers gebruikt ) zijn, dan typt u kan 3 worden ingevoerd). De eerste adres stikker adressticker wordt dan geprint vanaf de vierde stikkersticker.
...
...
Mailmerge
Mailmerge faciliteiten kunt u Mailmergefaciliteiten kunnen op 2 verschillende manieren gebruikengebruikt worden. Ofwel om een (standaard) brief of fax te adresseren aan één adres of om een mailing te verzorgen naar een selectie van adressen uit het klanten bestand.
De Mailmerge knop op het klanten invoerscherm start het tekstverwekings-programma MS-Word (indien op uw computer geïnstalleerd) en laat u een eerder gemaakt samenvoegdocument kiezen. Het adressenbestand bevat op dat moment alleen de door u gekozen debiteur.
De Mailmerge optie in het menu Klanten/Overzichten laat u een selectie maken uit het debiteuren bestand om daarmee een samenvoegdocument te koppelen in MS-Word.
Het mailmerge adressenbestand wordt door SOFTWear altijd in uw directory voor tijdelijke opslag gezet (doorgaans C:\TMP of C:\WINDOWS\TEMP). Het mailmerge bestand draagt altijd de naam mergelst.dbf en is een Foxpro bestand.
Raadpleeg uw MS-Word documentatie voor het gebruik van samenvoegdocumenten.
BELANGRIJK
Zorg ervoor dat tijdens de installatie van MS-Word op uw computer de import faciliteiten voor Dbase/Foxpro bestanden worden geïnstalleerd. Indien dit bij een reeds eerder geïnstalleerde MS-Word versie is overgeslagen kunt u dit onderdeel alsnog installeren door het set-up programma van MS-Word opnieuw te starten. Raadpleeg hiervoor de documentatie van MS-Word.
...
...
Kies omzetgroep
Dit overzicht werkt op dezelfde manier als de verkorte klantenlijst, met dien verstande dat nadat u de klanten hebt geselecteerd u nog de vraag moet beantwoorden welke omzetgroep u geprint wilt hebben.
Op de kies omzetgroeplijst worden de volgende gegevens afgedrukt:
Naam, adres, postcode, plaats en land: adresgegevens van de klant.
Telefoon en fax: telefoon en faxgegevens van de klant
Klantnummer: het klantnummer
Geboortedatum: de geboortedatum van de klant
Omzetgroep: de waarde van de gekozen omzetgroep zoals aangegeven bij de klant.
...
...
...
Status
Dit rapport geeft de verkopen van een klant weer per artikel in totalen. U kunt met dit rapport in één oogopslag zien wat deze klant bij u heeft gekocht en voor welke bedragen.
...
Statusdetails
Dit rapport geeft de verkopen van een klant weer per artikel per kleur per maat. U kunt met dit rapport precies zien in welke kleur en in welke maat deze klant u het meest bij u koopt.
...
...
Openstaande posten
Dit overzicht geeft het bedrag weer wat deze klant nog aan u verschuldigd is.
...
Omzet
Dit rapport geeft weer welke omzet u heeft behaald over een bepaalde periode.
U geeft de datum grenzen in over welke periode u de omzet wilt zien, daarna selecteert u de artikelen die u wilt bekijken.
Let op! Dit rapport moet u groeperen, anders worden er alleen bedragen weergegeven.
...