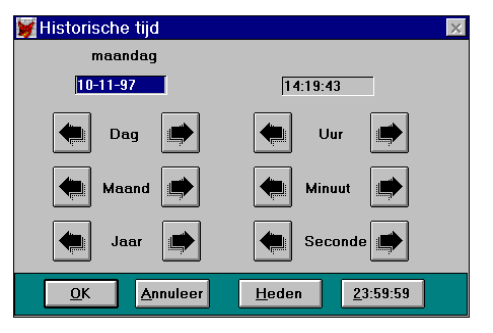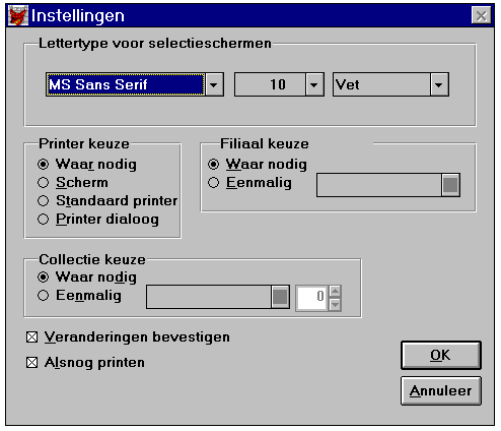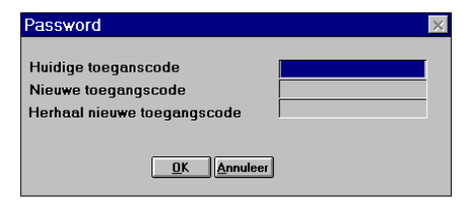Handboek
De KERN binnen Softwear
Introductie
Deze Softwear-handleiding is een gids die iedereen wegwijs maakt in Softwear.
Het bestaat uit meerdere delen, die op de website verdeeld zijn. De delen zijn:
- De kern (dit document)
- Menu Artikel
- Menu Levernacier
- Menu Financieel
- Menu Voorraad
- Menu Klant
- Menu MIS
- Kassa
- Systeeminstellingen
- Processen
- EDI-installatie
- TEC-installatie
Voor de beginnende Windows gebruiker
Het is niet de bedoeling om een cursus Windows voor beginners te geven. De volgende tips zijn voor de echte beginner echter onontbeerlijk om Softwear snel en productief te kunnen gebruiken.
Als in het algemeen de term druk op knop... gebruikt wordt dan betekent dit dat de muis over de gelijknamige knop op het scherm beweegt en er op de linker muisknop wordt gedrukt. Met het toetsenbord kan deze knop ook 'ingedrukt' worden door ofwel de onderstreepte toets die op de knop is afgebeeld samen met de Alt-toets in te drukken of net zolang op de Tab-toets te drukken totdat de knop 'oplicht' (er verschijnt een stippellijn om de knop) en vervolgens op de spatiebalk te drukken.
Enkele aanwijzingen voor het 'besturen' van de schermen die verder in deze handleidingen worden besproken:
Met toetsenbord
Om van invoerveld naar invoerveld te bewegen wordt de Tab-toets gebruikt. Hoewel veel mensen geneigd zijn hiervoor de Enter-toets te gebruiken kan dat in enkele situaties anders werken dan verwacht. Tab is daarom de aangewezen toets. De normale bewegingsvolgorde is met de wijzers van de klok mee, Shift + Tab beweegt tegen de wijzers van de klok in. Voor het invoeren van velden op een scherm is toetsenbordbesturing veelal praktischer dan muisbesturing.Met muis
Zoals hierboven al vermeld is muisbesturing voor het invoeren van velden meestal niet de meest praktische methode. Op schermen met veel invoervelden waarvan er slechts één of enkele gewijzigd zullen worden, kan de muis echter toch uitkomst bieden. Beweeg de muis hiertoe in het veld en klik één keer op de linkerknop. Het is niet handig om de muis precies links van de eerste letter in een veld te 'mikken'. Ten eerste is het lastig en ten tweede is er een makkelijkere manier. Een veld selecteren kan door 'in het wilde weg' in het veld te klikken. Druk daarna op de Home-toets op het toetsenbord om de cursor aan de linkerkant van het veld te zetten.
Voor de cursorbesturing in een veld op een scherm staan de ← en → toetsen ter beschikking alsmede de al eerder genoemde Home (naar uiterst links) en End (uiterst rechts). Voor het verwijderen van tekens worden de Backspace-toets (verwijder links van de cursor) en Delete-toets (verwijder rechts van de cursor) gebruikt. Gebruik de Shift-toets in combinatie met de 4 genoemde toetsen om een blokje tekens te selecteren. Zij worden hierdoor anders gekleurd weergegeven. Een geselecteerd blok tekens kan worden overschreven door gewoon nieuwe tekens in te typen. Voor het verwijderen van het woord Nederland uit een veld hoeft dus niet 9x op Backspace te worden gedrukt. Shift + Home is genoeg om het woord te selecteren (verondersteld dat de cursor aan de rechterkant van het woord staat). De eerste de beste letter die daarna getypt wordt, overschrijft het woord.
Algemene Softwear-tips
De volgende tips zijn wellicht het eenvoudigst te begrijpen als deze meteen uitgeprobeerd worden. Het is beslist niet de bedoeling dat ze uit het hoofd worden geleerd voordat met Softwear wordt gestart. Neem deze pagina's ter hand als met de eerste schermen wordt geëxperimenteerd.
Zoeken
Artikelen snel door alle seizoenen heen opzoeken kan eenvoudig door in het hoofdscherm van Softwear de toetscombinatie Shift + 3 te gebruiken, oftewel het #. Een scherm met barcode verschijnt. Hier kan de artikelcode of de omschrijving worden ingevuld. Als er een scanner is kan het artikel ook direct gescand worden.
Selectiescherm
Een selectiescherm is een scherm waarin één item gekozen kan worden; dit in tegenstelling tot een meerkeuzescherm waarin meerdere items tegelijk gekozen kunnen worden. Een enkel selectiescherm verschijnt altijd samen met een lijst. In het tekstveld kunnen de beginletters van het te zoeken item getypt worden. Softwear gaat dan naar het eerste item in de lijst dat met die letters begint. Ook kan in de lijst zelf het gewenste item worden opgezocht. Met Ctrl + F6 kan van scherm naar scherm worden genavigeerd. Met de knop Volgorde kan de volgorde van de selectielijst veranderd worden.
In sommige situaties is er maar één volgorde mogelijk.
Het kiezen van een volgorde heeft verder geen enkele verandering tot gevolg en kan dus altijd veilig gedaan worden. Let op dat als er een bepaalde selectieomschrijving wordt gezocht, de volgorde ook op die selectie moet staan.
Meerkeuzescherm
Een meerkeuzescherm is een lijst waaruit een bepaalde keuze kan worden gemaakt door middel van het aankruisen van één of meer items. Bij een meerkeuzescherm hoort altijd een extra menu in de menubalk, genaamd Selectie, waarmee bepaalde selectiemogelijkheden verschijnen. Minimaal zijn de volgende selectiemogelijkheden aanwezig:
Aan/Uit: Voegt een item aan de selectie toe of verwijdert een item uit de selectie
Allen: Kiest alle items in de lijst
Geen: Verwijdert alle items uit de selectie
Inverse: Keert de selectie om. Alle items uit de huidige selectie worden verwijderd en alle niet-geselecteerde items worden aan de selectie toegevoegd.
In veel gevallen worden de selectiemogelijkheden Toevoegen en Beperken gegeven. Welke mogelijkheden er in beide submenu's te vinden zijn hangt af van het specifieke meerkeuzescherm.
Toevoegen: Voegt items toe die voldoen aan de nader te specificeren criteria. De huidig geselecteerde items blijven geselecteerd. Bij het maken van een selectie is deze operatie het gemakkelijkst te interpreteren als een of-operatie: De selectie die gemaakt is moet voldoen aan alle criteria die zijn opgegeven of aan de nader te specificeren criteria.
Beperken: Beperkt de reeds gemaakte selectie tot items die voldoen aan de nader te specificeren criteria. De huidig geselecteerde items die niet aan de nieuwe criteria voldoen worden uit de selectie genomen. Bij het maken van een selectie is deze operatie het gemakkelijkst te interpreteren als een en-operatie: De selectie die gemaakt is moet voldoen aan alle criteria die zijn opgegeven en aan de nader te specificeren criteria.
De selectie kan opgeslagen worden als deze selectie vaak uitgevoerd moet worden. Kies dan uit het selectiemenu de optie Selectie opslaan.
Schermen sluiten
Op vrijwel ieder invoerscherm waar in Softwear mee gewerkt wordt, staat een OK- en een Annuleer-knop. Om de wijzigingen in een scherm permanent te maken dient het scherm gesloten te worden door één van deze knoppen in te drukken.
Na het indrukken van de OK-knop verschijnt, indien ingesteld, de vraag Veranderingen bewaren? Beantwoord deze vraag met Ja om wijzigingen op te slaan of Nee om wijzigingen te negeren.
Het gedrag van de Annuleer-knop op invoerschermen kan variëren. De standaard (en aangeraden) instelling gedraagt zich net als de OK-knop. De vraag Veranderingen bewaren? verschijnt om wijzigingen permanent te maken.
Er is ook de keus deze vraag over te slaan. De veranderingen worden dan niet opgeslagen. Voordeel: sneller werken. Nadeel: wijzigingen worden niet doorgevoerd. Het wijzigen van de standaardinstelling staat in de handleiding Menu Systeem.met toetsenbord
De toetsenbordequivalenten van het hierboven genoemde knoppen OK en Annuleer zijn:
Alt + O of Ctrl + F4 of Enter (als OK is omlijnd) voor OK en Esc voor Annuleer.
Ook voor de Esc-knop geldt het standaard (en aangeraden) gedrag zoals hierboven beschreven.
Een tweede type scherm dat veelvuldig in Softwear verschijnt is een invoerlijst zonder de hierboven genoemde knoppen. Een dergelijk scherm wordt als volgt gesloten:
Ctrl + W heeft dezelfde uitwerking als de OK-knop op een scherm. Hierna verschijnt altijd de vraag Veranderingen bewaren?
Esc heeft dezelfde uitwerking als de Annuleer-knop op een scherm. Er is ook de keus deze vraag over te slaan. De veranderingen worden dan niet opgeslagen. Voordeel: sneller werken. Nadeel: wijzigingen worden niet doorgevoerd. Het wijzigen van de standaardinstelling staat in de handleiding Menu Systeem.
Wegens het gebrek aan knoppen op een lijstscherm is er voor muisgebruikers geen keuze tussen een knop met OK-gedrag en een knop met Annuleer-gedrag. De enige manier om het scherm te verlaten is door te dubbelklikken op het minteken linksboven aan het scherm of éénmaal op dit minteken klikken en daarna de optie Close in het menu te kiezen. Als dit scherm met de muis wordt gesloten verschijnt altijd de vraag Veranderingen bewaren?
Schermen schuiven en rekken
Een beperkt aantal lijst invoerschermen in Softwear kunnen op een andere locatie van het scherm worden gezet. Ook de grootte van deze schermen kan veranderd worden.met toetsenbord
Om een scherm te verschuiven drukt u op Ctrl+F7 en vervolgens op de , , en toetsen om het scherm naar een andere locatie te slepen. Druk op Enter als het scherm op de juiste locatie staat.
Om een schermformaat te wijzigen drukt u op Ctrl+F8 en vervolgens éénmaal op , , of om de richting te bepalen waarin u het scherm wilt laten groeien of slinken. Gebruik de , , en toetsen daarna om het scherm op het gewenste formaat te krijgen. Druk op Enter als het scherm het juiste formaat in de gekozen richting heeft bereikt. Herhaal dit eventueel voor andere richtingen.
Aan het wijzigen van het schermformaat is ook het begrip Maximum venster gekoppeld. U kunt door op de knop Ctrl+F10 te drukken het scherm net zo groot maken als het beeld toelaat. U kunt deze toestand herkennen doordat er een blokje met een dubbele vierkant in de rechter bovenhoek van het scherm verschijnt. U kunt terugkeren naar het oorspronkelijke schermformaat met de Ctrl+F5 toets.met muis
Om een scherm te verschuiven klikt u in de titelbalk van het scherm en houdt de muisknop ingedrukt. Zolang u de muisknop ingedrukt houdt, kunt u het scherm overal op het beeld naartoe 'slepen' door de muis te bewegen. Laat de muisknop los als het scherm op de juiste plaats staat.
Om een schermformaat te wijzigen klikt u op de rand van het scherm en houdt u de muisknop ingedrukt. Zolang u de muisknop ingedrukt houdt kunt u het scherm elk gewenst formaat geven door de muis te bewegen. Laat de muisknop los als het scherm de gewenste afmeting heeft gekregen.
Om tussen oorspronkelijk en maximum venster te schakelen klikt u op de knop rechtsboven in het scherm.
Let op! Het hierboven genoemde maximum venster kan voor verwarring zorgen in situaties waar meerdere schermen over elkaar (horen te) liggen. Doordat het maximum venster alle andere vensters afdekt kunt u de andere schermen niet besturen. Keer in zo'n situatie terug naar het oorspronkelijke schermformaat.
Gegevens toevoegen of verwijderen
Het toevoegen of verwijderen van gegevens gaat op alle schermen op dezelfde manier. Op de invoerschermen zijn knoppen Nieuw en Verwijder om gegevens toe te voegen respectievelijk te verwijderen. Op een lijst invoerscherm zijn dergelijke knoppen niet aanwezig. Als een lijst invoerscherm op het beeld staat is er echter altijd een extra menu optie aanwezig: Controle. In dit menu treft u de opties Nieuw en Verwijder. Ook op invoerschermen is dit menu geactiveerd. De in het menu getoonde toetscombinaties Alt+Insert voor toevoegen en Alt+Delete voor verwijderen zijn daarom op elk invoerscherm, lijst of niet, bruikbaar.
Page preview
Als u het scherm bevestigend verlaat, vraagt Softwear om het uitvoerapparaat. Kies hier voor het Scherm. Nu verschijnt een 'Page Preview' scherm waarin u de selectie kan bekijken. Met de knoppen Zoom In en Zoom Out kunt u de pagina in meer en minder detail zien (dit kan ook door met de muis op het overzicht te klikken). Met Next en Previous kunt u de volgende en vorige pagina zien en met Page kunt u naar een bepaald paginanummer gaan. Verlaat het scherm met OK.
Doelen
Softwear-Detail streeft de volgende doelen na:
Een eenvoudig te onderhouden subadministratie van artikelen, inkomende en uitgaande goederen en voorraad.
Een overzichtelijke verslaggeving van goederenstromen en de daaraan gekoppelde geldstromen.
Om aan deze doelen te blijven herinneren, worden verder in dit handboek de getoonde tekens gebruikt. Op deze manier ziet u snel met welk doel een bepaalde handeling wordt verricht.
Hoe uitgebreid de subadministratie en de verslaggeving gevoerd wordt, is afhankelijk van het type SoftwearDetail pakket dat u gebruikt. Onderdelen van dit handboek die bestemd zijn voor uitgebreidere SoftwearDetail pakketten worden ter plekke als zodanig kenbaar gemaakt. Als deze onderdelen niet op uw situatie van toepassing zijn dan slaat u ze eenvoudigweg over.
Inloggen
Nadat u Softwear-Detail start verschijnt een scherm waarin u uw naam en toegangscode invoert. Direct na installatie bestaat de naam Softwear met als toegangscode Softwear. De inlognaam en toegangscode dienen in kleine letters te worden getypt. U kunt de toegangscode wijzigen in menu Softwear optie Toegangscode.
De menustructuur (klopt dit nog?)
De standaard menustructuur van Softwear zit als volgt in elkaar:
Invoer
Toekennen
Beknopt
Uitgebreid
Artikellijst
Kleurlijst
Bestelbon
Bestel advieslijst
Inkooporder
Inkoopcijfers
Verkoopcijfers
Verkoopcijfers per filiaal
Verkopen per kleur/per maat
Etiketten
Invoer
Collecties
Kleuren
Maatbalken
Barcodes
Omzetgroepen
Overzichten
Inkooporder
Voorraad
Ontvangst goederenboek
Handmatig
Retouren
Inlezen inkooporders
Invoer leverancier
Omzetgroepen
Overzichten
Order exporteren
Invoer
Toekennen
Beknopt
Uitgebreid
Etiketten
Dagboeken
Voorraadwaarde
Boeken kassaverkoop
BTW Instelling
Valuta
Automatisch afschrijven
Verkoop
Inkoop
Voorraadverschillen
Herwaardering
Transitorders
Invoer
Groepen
Overzichten
Status
Status details
Openstaande posten
Omzet
Invoer
Toekennen
Artikel
Leverancier
Financieel
Klant
Voorraad
Mis
Kassa
Systeem
Kas opmaken
Lijst
Stickers
Mailmerge
Kies omzetgroep
Totaalvoorraad
Voorraad per filiaal/kleur
Voorraad per kleur/filiaal
Binnenmelden
Invoeren
Muteren voorraad
Pick-list
Aanvullijst
Herverdelen
Verdelen
Transitorders printen
Inkooporder
Transitorder
Filialen
Transitorder
Verkopen per dag
Verkopen per week
Verkopen per maand
Verkopen per verkoper
Verkopen per filiaal per week
Verkoopstatus
Verkoopstatus per filiaal
Gemiddelde restprijs
Voorraad historie
GebruikersKlachten groepenServicesACA conversie
AanspreektitelsIdentificatie groepenAfschrijvingsinstellingen
Kasopname verantwoordingInkooporder status groepenInstellingen
In de diverse handleidingen worden deze menuopties van boven naar beneden behandeld.
De menubalk
Na het inloggen in Softwear verschijnt boven in het scherm de menubalk; deze bevat drie vaste menu's: ?, Softwear en Detail. Het Detail menu van Softwear is opgedeeld in functies zoals ze zich binnen een mode detailhandel laten onderscheiden.
Bij het selecteren van een menu, of een item uit een menu, staat altijd onder aan het scherm in de statusbalk een korte beschrijving van wat het huidige menu of menu-item doet.
Het helpmenu
Het eerste menu van de menubalk is het Helpmenu '?'; hiermee krijgt u toegang tot de Softwear hulpschermen.
Met de opdracht Help (of F1) krijgt u specifieke hulp bij de zojuist gekozen opdracht (= context gevoelige help).
Met de opdracht Zoeken… kunt u zoeken naar het hulpscherm van een specifieke Softwear functie.
Met de opdracht Info… wordt algemene informatie over Softwear zelf weergeven, zoals de versie en het bestandenpad.
Voor het specifieke gebruik van het Windows help systeem verwijzen we naar uw Windows gebruikers documentatie.
Softwear menu
In het Softwear menu vindt u programma onderdelen die de werking en besturing van Softwear-Detail regelen.
Historie
Met het menu-item Historie…
kunt u de situatie binnen Softwear tot op een bepaalde dag op een bepaald moment terugspoelen.
Als historisch is teruggegaan, kunnen geen mutaties worden aangebracht. Wel kan alle rapportage per die datum opnieuw worden geprint.
Instellingen
Met het menu-item Instellingen
kunt u uw persoonlijke voorkeuren ingeven. U kunt o.a. het lettertype voor invoer en selectie schermen wijzigen.
De opties Veranderingen bevestigen en Alsnog printen zijn standaard geselecteerd. Dit is tevens de aangeraden instelling. Alleen zeer ervaren Softwear gebruikers en Softwear gebruikers met de kassa module zijn erbij gebaat deze instellingen te veranderen.
Toegangscode
Met het menu-item Toegangscode
kunt u uw persoonlijke toegangscode in Softwear wijzigen. Het scherm vraagt eerst om uw huidige toegangscode. Daarna moet u tweemaal een nieuwe toegangscode typen. Alleen als u tweemaal dezelfde nieuwe toegangscode typt wordt de toegangscode veranderd.
Naar kladblok, van kladblok
Met deze functies kunt u gegevens kopiëren naar het kladblok (Ctrl+C). Dit komt vooral van pas bij het invoeren van maat/kleur gegevens op inkooporders e.d. U kunt met de functie van kladblok (Ctrl+V) gegevens van het kladblok weer op uw scherm krijgen.
Exit
Hiermee verlaat u Softwear.
Verlaat altijd op deze manier het programma.
Verlaat nooit het programma d.m.v. het uitzetten van de computer. Dit kan gegevensverlies tot gevolg hebben.