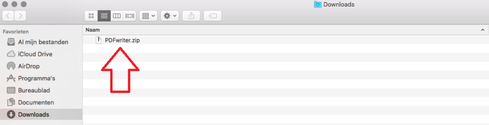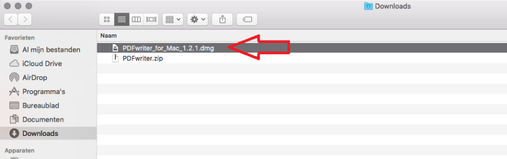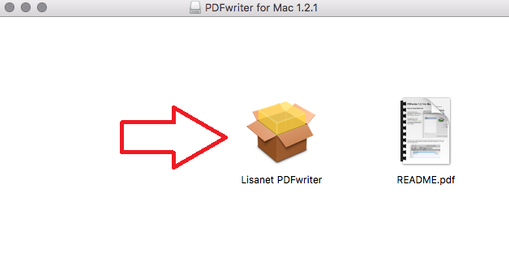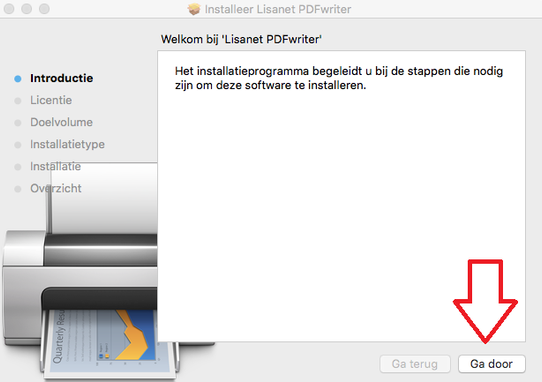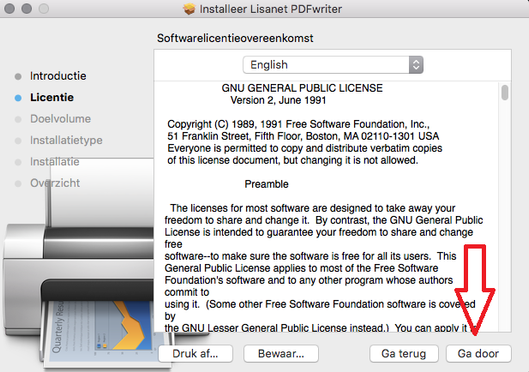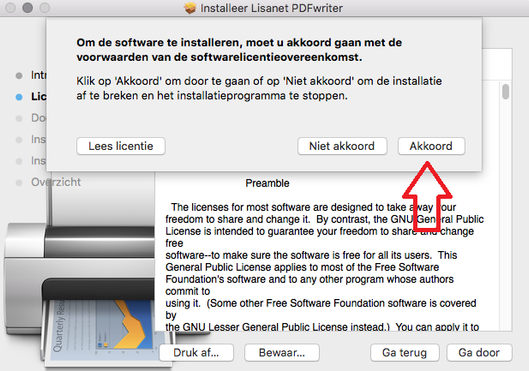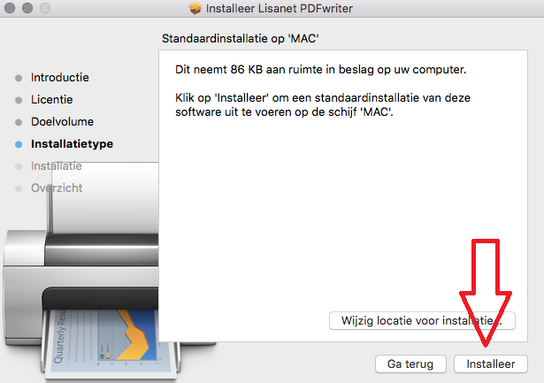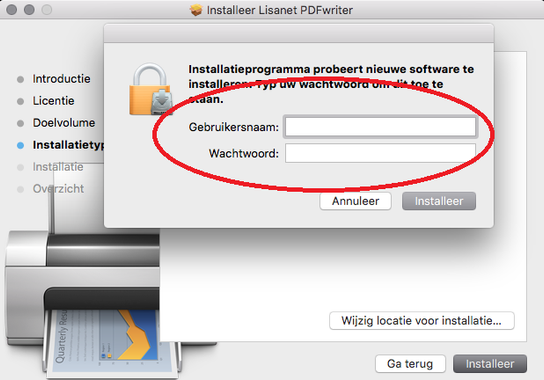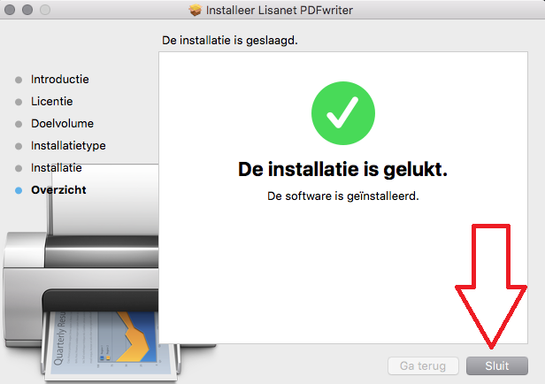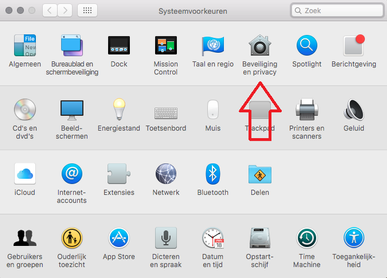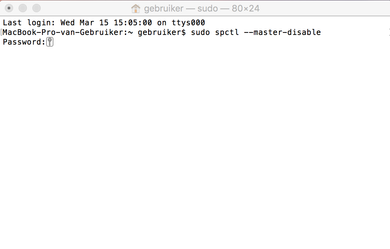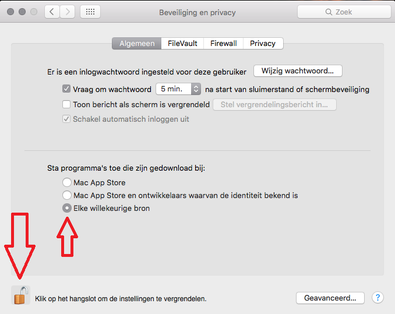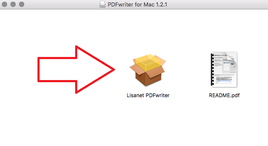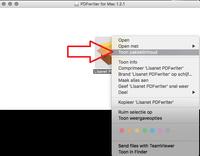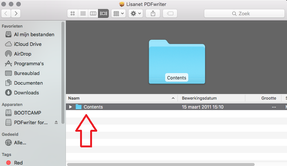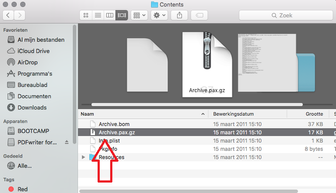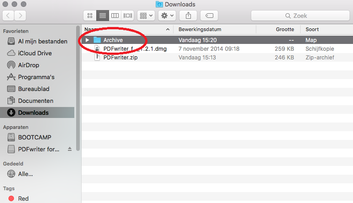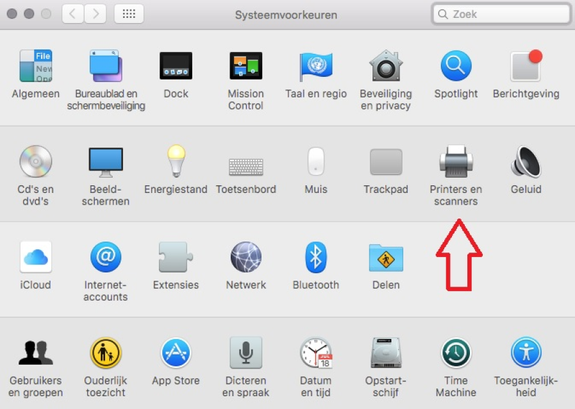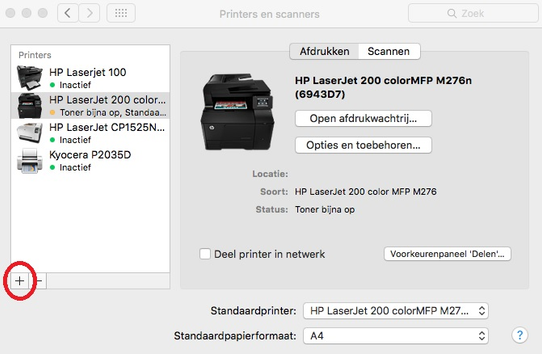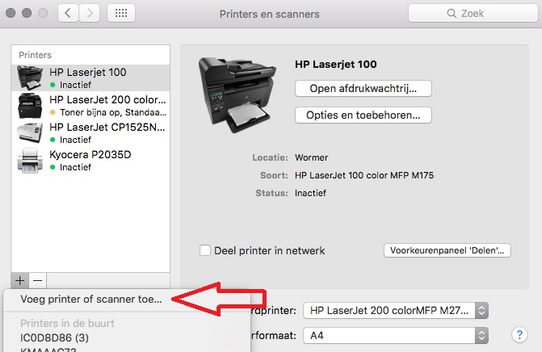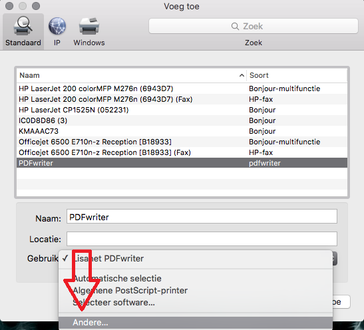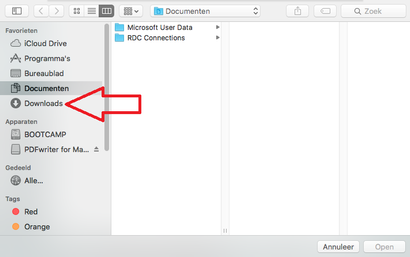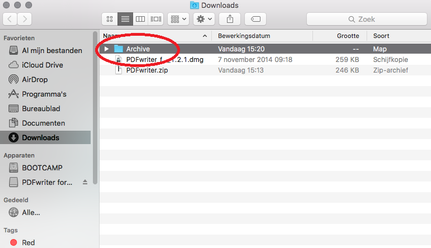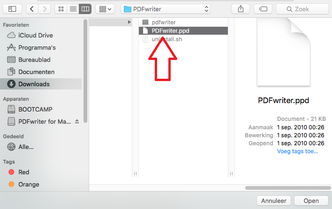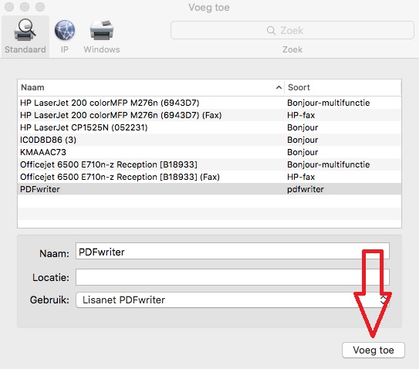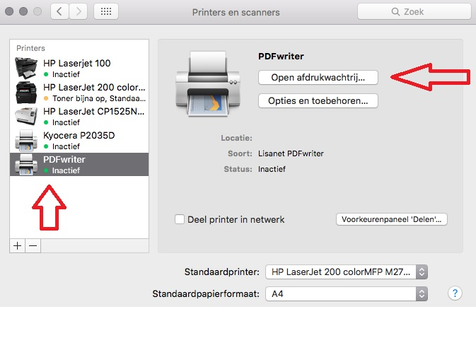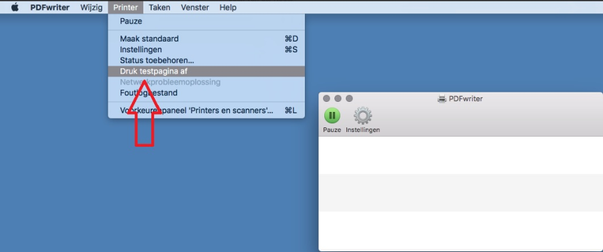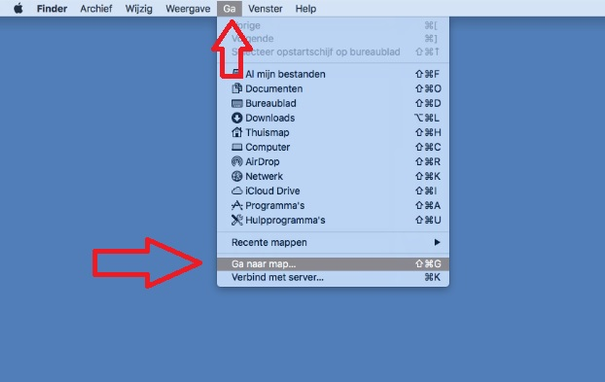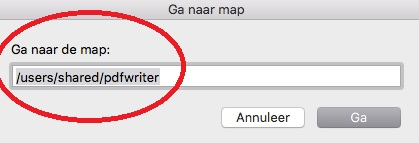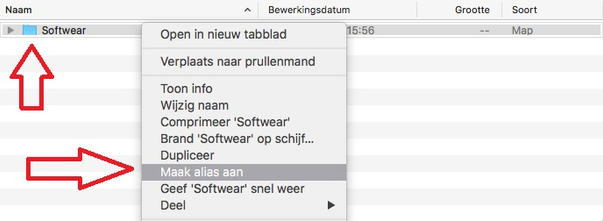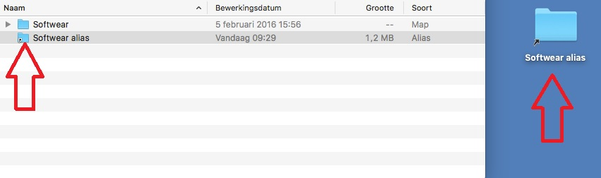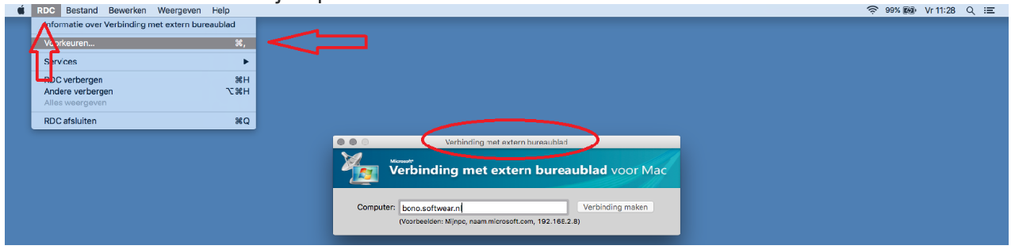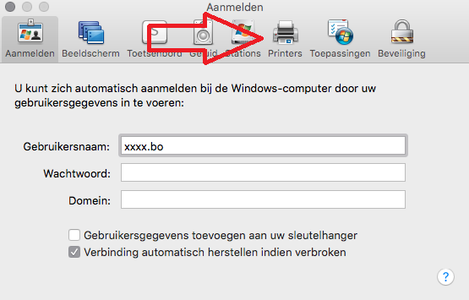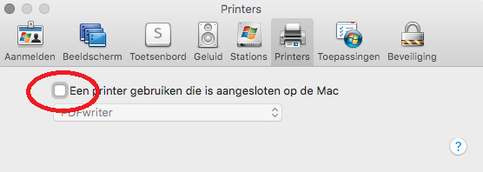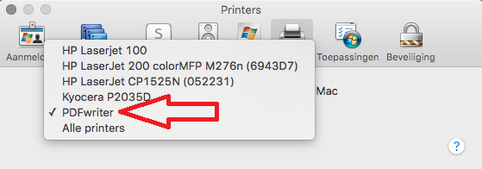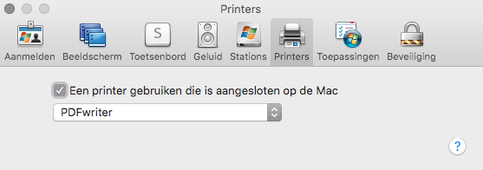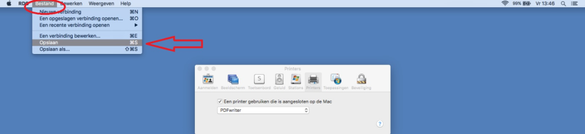/
PDF-printer voor Mac
PDF-printer voor Mac
Extra info
Dit betreft externe software geschreven door Volker C. Behr.Het programma is niet door Softwear ontwikkeld en kan bij vragen ook niet door Softwear worden ondersteund. Het gebruik van de Cups pdf-printer is voor eigen risico. Zie voor meer informatie www.cups-pdf.de
License statement:
This code is distributedunder the GPL. ({+}http://www.gnu.org/copyleft/gpl.html+)Copyright (C) 2003-2012 Volker C. Behr This program is free software; you can redistribute it and/ormodify
it under the terms of the GNU General Public Licenseas published by the Free Software Foundation; either version 2of the License, or (at your option) any later version. This program is distributed
in the hope that it will be useful,but WITHOUT ANY WARRANTY; without even the implied warranty ofMERCHANTABILITY or FITNESS FOR A PARTICULAR PURPOSE. See theGNU General Public License for more
details. You should have received a copy of the GNU General Public Licensealong with this program; if not, write to the Free SoftwareFoundation, Inc., 59 Temple Place - Suite 330, Boston, MA 02111-1307, USA.
Installatie
- Ga naar de volgende link: http://download.softwear.nl/02-Diversen/08-Printerdrivers/22-pdfwriter/
(of: ga naar download.softwear.nl - 02-Diversen - 08-Printerdrivers - 22-pdfwriter - PDFwriter.zip
- Klik op PDFwriter.zip. Het installatiebestand wordt nu gedownload. Pak het installatiebestand uit waarna het programma via de Apple-installatiewizard geïnstalleerd kan worden. Sommige Mac's hebben een extra beveiliging aanstaan waardoor de installatie niet verder gaat.
Ga in dit geval door met stap 3.
Indien de installatie wel gewoon door is gegaan ga verder met stap 4.
- Klik op Systeemvoorkeuren (zie afbeelding hieronder en klik dan op 'beveiliging en privacy'
- Klik rechtsboven op het vergrootglas en zoek naar 'Terminal' en klik hier op. Dit is van toepassing wanneer de versie 10.12.3 (Apple icoontje linksboven -> Over deze mac -> macOS Sierra 10.12.3) is.
- Vervolgens kan het volgende commando worden ingevoerd:
sudo spctl --master-disable
Voer ook het wachtwoord van de computer in. Daarna kan de pc opnieuw gestart worden. - Klik op het slotje en verander Sta programma's toe die zijn gedownload bij: naar Elke willekeurige bron. Sluit het scherm en start nogmaals de download.
LET OP: Na deze stap, start stap 1 om de PDFwriter te installeren weer.
- Na dat de PDFwriter is geinstalleerd moet het bureaublad geopend worden (of toets in de Command + H in)
- Hier staat dan een map genaamd 'PDFwriter for Mac 1.2.1', open deze map en dit venster verschijnt:
- Klik met de rechtermuisknop op de 'Lisanet PDFwriter' map en klik op 'Toon pakketinhoud'.
- Er verschijnt nu een andere map genaamd 'Contents'. Open deze map.
- Een aantal bestanden worden getoond; dubbelklik op het bestand genaamd 'Archive.pax.gz'
- Deze map word nu uitgepakt en de map 'Downloads' verschijnt, hier zal een map staan met de naam 'Archive'.
- Sluit alle vensters en ga door naar de volgende stap.
- Ga na de installatie onderin het dock naar Systeemvoorkeuren.
- Ga naar Printers & Scanners.
- Klik op het + teken en klik dan op 'Voeg printer of scanner toe…'
- Kies voor de PDFwriter en klik op de regel waar het woord 'Gebruik' voor staat en selecteer onderaan 'Andere…'.
- De map 'Documenten' verschijnt; selecteer links de map 'Downloads'
- Open de map genaamd 'Archive' - 'Library' - 'Printers' - 'Lisanet' - en selecteer het bestand 'PDFwriter.ppd' en klik op 'Open'
- Het printertoevoegscherm wordt geopend, kies onderaan voor 'Voeg toe'
- Open 'Printer en scanners', klik op 'PDFwriter' indien deze nog niet geselecteerd is en dan op 'Open afdrukwachtrij'
- De afdrukwachtrij van de 'PDFwriter' wordt geopend. Kies voor 'Printer' (LET OP, niet in het scherm van de afdrukwachtrij maar daar boven) en daarna 'Druk testpagina af'. De testpagina wordt gestuurd naar de PDFwriter. Het scherm kan gesloten worden.
- Er is nu een map aangemaakt onder de gebruikers waar de PDF-bestanden in komen, ga hier nu naar toe om daar een kopie van te maken en op het bureaublad te zetten.
- Ga naar het bureaublad en klik eventueel 1x op de achtergrond, ga vervolgens bovenin naar 'Ga' en klik vervolgens op 'Ga naar map...'
- Er komt nu een venster waar het volgende moet worden ingevuld: /users/shared/pdfwriter (zoals te zien in het voorbeeld)
- Klik met de rechter muisknop op de map met de naam van het account waarmee op de Mac is ingelogd. In dit voorbeeld is het account Softwear op de Mac ingelogd. Kies voor 'Maak alias aan'
- Er is een alias (snelkoppeling) binnen deze map aangemaakt. Sleep de map naar het bureaublad en hernoem de map door 1 keer op de tekst te klikken en te kiezen voor Softwear pdf-documenten.
- Het enige wat nu nog ingesteld moet worden in de snelkoppeling van Softwear is dat de printer meegenomen moet worden in de sessie van Softwear, (probeer bijvoorbeeld in te loggen en onder printers te kijken of de PDFwriter erbij staat, indien dit niet zo is volg dan stap 27)
- Om de printer in te stellen voor Softwear, start 'verbinding met extern bureaublad'
- Zodra deze gestart is verschijnt 'verbinding met extern bureaublad' en kan bovenaan (niet in dit scherm maar bovenaan het scherm) op 'RDP' geklikt worden. Een ander scherm volgt, waar voor 'voorkeuren' gekozen moet worden.
- Het scherm van de instellingen van het RDP-programma verschijnt, ga naar het tabblad 'Printers'
- Klik in het scherm van printers op het hokje 'Een printer gebruiken die is aangesloten op de Mac'
- En selecteer in het keuze menu de 'PDFwriter'
- Zie voorbeeld hieronder hoe het eruit zou moeten zien.
- De instellingen zijn nu gedaan, ga nu wederom bovenin het scherm naar de balk en klik op 'bestand' en dan op de knop 'opslaan' Je kunt nu alle vensters sluiten en Softwear inloggen.
- klaar!
Related content
PDF-printer voor Mac (oud)
PDF-printer voor Mac (oud)
More like this
PDF-printer voor MacOS High Sierra 10.13.2 en hoger
PDF-printer voor MacOS High Sierra 10.13.2 en hoger
More like this
Printen vanuit Softwear
Printen vanuit Softwear
More like this
Pdf-afdruk geeft strepen/blokken
Pdf-afdruk geeft strepen/blokken
More like this
Bonprinter omzetten naar USB printing
Bonprinter omzetten naar USB printing
More like this
Handleiding printen
Handleiding printen
More like this