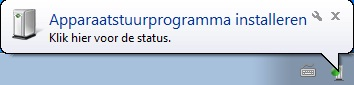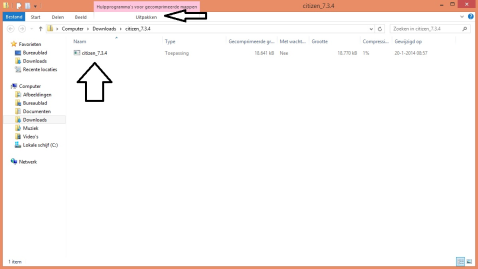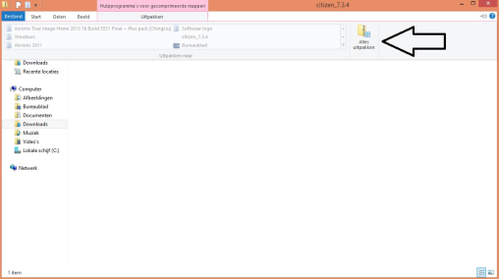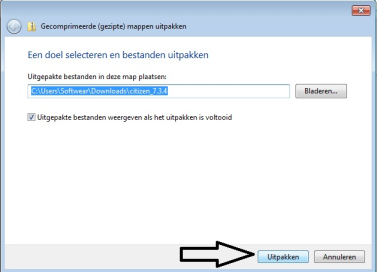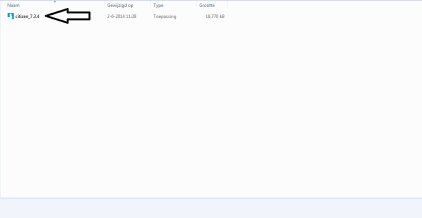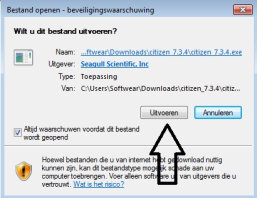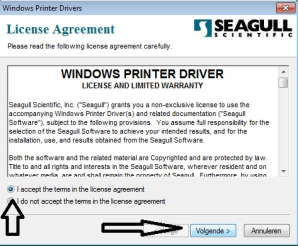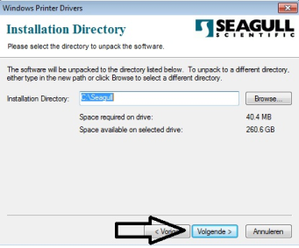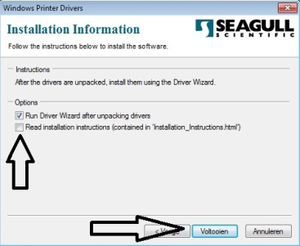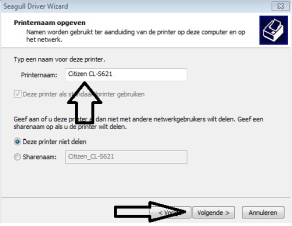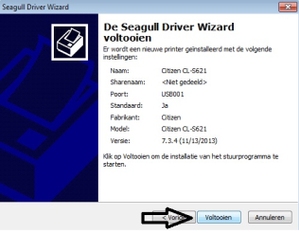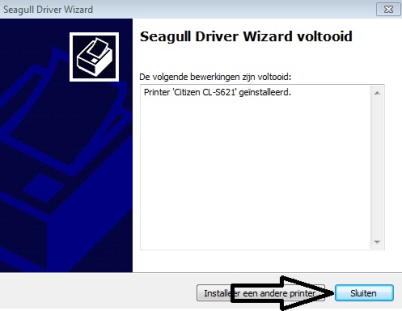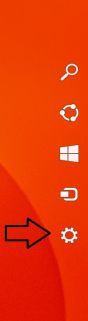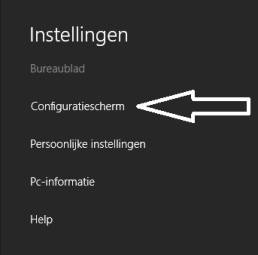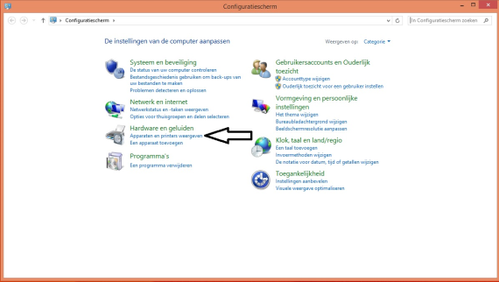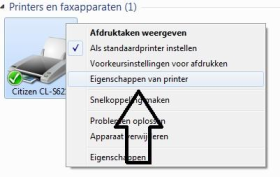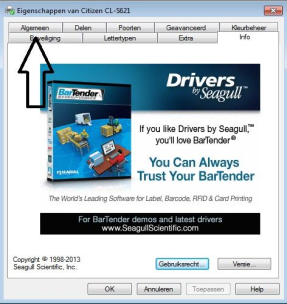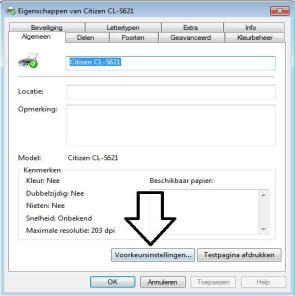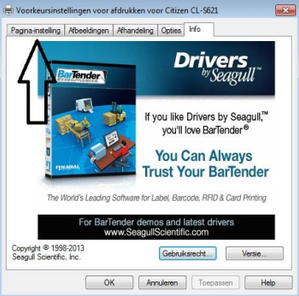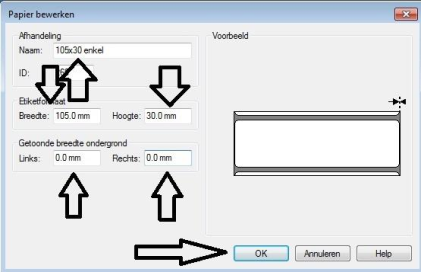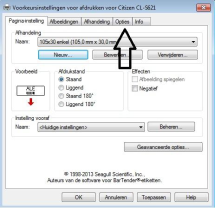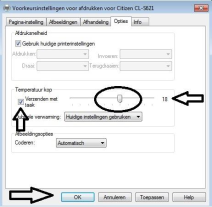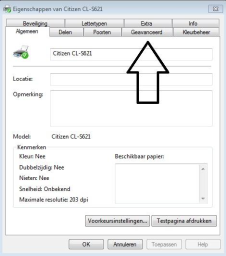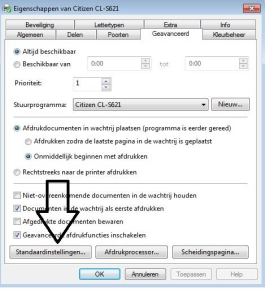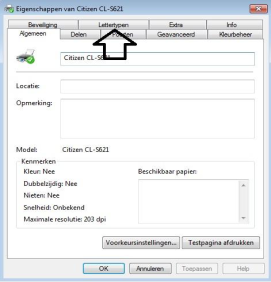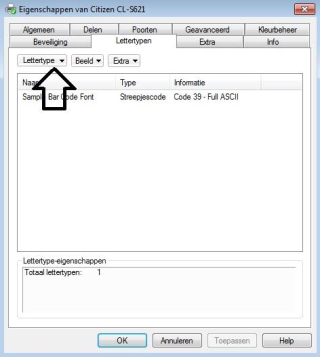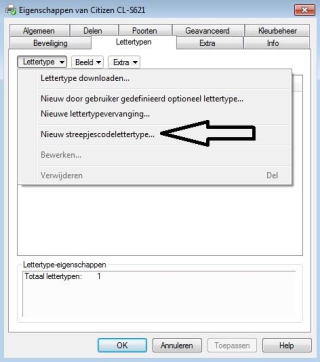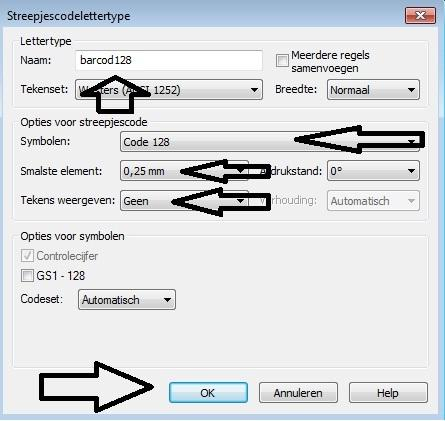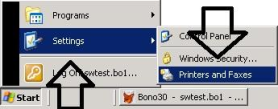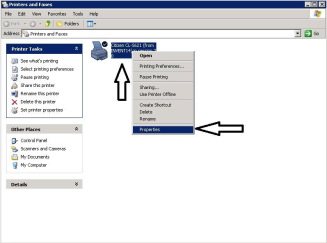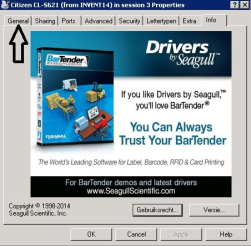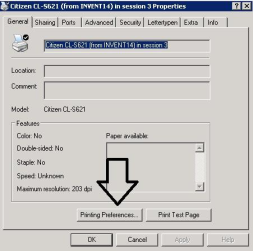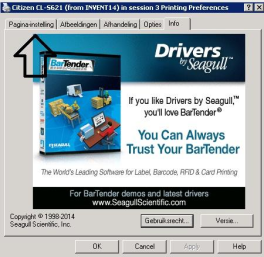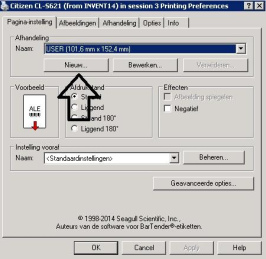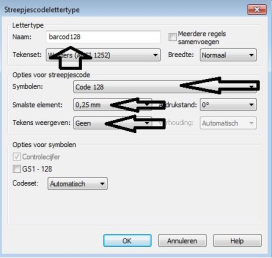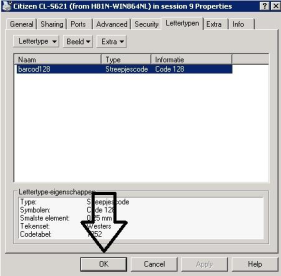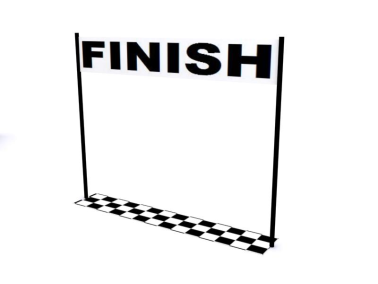/
Citizen CL-S621 Installatiehandleiding Windows 8
Citizen CL-S621 Installatiehandleiding Windows 8
Deze handleiding helpt bij het installeren van de Citizen CL-S621 op een computer met Windows 8/8.1.
Ook kunnen filmpjes van deze installatie bekeken worden.
Daarnaast zijn er filmpjes van de diverse papierformaatinstellingen beschikbaar.
- Stap 1: Sluit de printer aan op de computer en zet de printer aan.
- Stap 2: De computer zal een melding geven dat er nieuwe hardware is gevonden.
LET OP: Er is ook een kans dat de computer niks aangeeft, indien dit gebeurt kan stap 3 overgeslagen worden. - Stap 3: De mogelijkheid bestaat dat de printer zichzelf gaat installeren maar in enkele gevallen verschijnt de volgende melding.
- Stap 4: Download de driver voor de printer, klik HIER of ga naar download.softwear.nl → 02 Diversen → 08 - Printerdrivers → 15 Citizen → citizen_7.3.4.zip
- Stap 5: Klik onderin de internetbrowser op het bestand dat net is gedownload.
- Stap 6: Pak de bestanden uit zoals aangegeven op onderstaande screenshots
- Stap 7: Dubbelklik dan op het bestand Citizen_7.3.4 en voer deze uit.
- Stap 8: Bij het installeren van de driver verschijnen 2 keuzeopties: Licentie accepteren of Licentie niet accepteren. Accepteer de licentie en klik op Volgende.
- Stap 9: Bij Installation directory kan het ingevoerde pad zo blijven. Kies Volgende.
- Stap 10: Bij Installation Information kan het bovenste vinkje blijven staan en het onderste kan weg. Druk hierna op Voltooien.
- Stap 11: Als het scherm Plug en Play-printer detecteren verschijnt, kan meteen op Volgende worden geklikt.
LET OP: Indien dit scherm niet automatisch verschijnt, dan is deze vanuit de menubalk te activeren. - Stap 12: Het volgende scherm vraagt om een printernaam, ook deze opties kunnen standaard zo blijven. Kies Volgende.
- Stap 13: Bij het laatste scherm van de installatie kan gekozen worden voor Voltooien.
- Stap 14: Er is een mogelijkheid dat de vraag "Wilt u de software voor het apparaat installeren?" verschijnt. Vink het aan en kies voor Installeren.
- Stap 15: Na het installeren verschijnen 2 opties: Installeer een andere printer of Sluiten. Kies voor Sluiten.
- Stap 16: Nu is de driver voor de printer geïnstalleerd en hier kunnen de formaten van de stickers / kaartjes ingesteld worden. (Sluit eerst alle openstaande vensters)
- Stap 17: Ga met de muis naar de rechter bovenhoek van het scherm tot de menubalk tevoorschijn komt, en klik daar op het Tandwiel (Instellingen)
- Stap 18: Kies in het nieuwe menu voor Configuratiescherm.
- Stap 19: In het volgende scherm kan het item Apparaten en printers weergeven worden geselecteerd.
- Stap 20: Alle beschikbare printers die geïnstalleerd zijn op de computer, worden getoond. Selecteer de Citizen CL-S621 met de rechtermuisknop en kies Eigenschappen van Printer.
- Stap 21: In het scherm Eigenschappen van Citizen CL-S621 is een tabblad Algemeen. Selecteer die.
- Stap 22: Binnen Algemeen kan onderin gekozen worden voor Voorkeursinstellingen.
- Stap 23: Ga naar Pagina-instelling.
LET OP: Deze stap wordt herhaald bij stap 31 - Stap 24: Ga naar Nieuw.
LET OP: Deze stap wordt herhaald bij stap 31 - Stap 23: Kies een naam voor de stickers / kaartjes.
bijvoorbeeld: 105x30enkel (in dit geval zijn het de enkele stickers)
LET OP: Deze stap wordt herhaald bij stap 31 en 43
Indien deze bij Softwear BV zijn besteld, zijn er de volgende formaten van stickers:
105x30 enkel (Dit zijn de enkele stickers, 2 naast elkaar en geen dubbele afscheurrand, op de doos staat 48x30)
105x40 dubbel (Dit zijn ook 2 stickers naast elkaar maar dan met een dubbele afscheurrand, op de doos staat 50x40)
110x49 enkel (Dit zijn de enkele kaartjes, 2 naast elkaar en geen dubbele afscheurrand, op de doos staat 112x51,71)
Indien deze bij Softwear BV zijn besteld, zijn er de volgende formaten van kaartjes:
110x65 dubbel (Dit zijn 2 kaartjes naast elkaar maar dan met een dubbele afscheurrand, op de doos staat 112x65.41)
Schema voor de namen en formaten.
Naam: 105x30 enkel - Breedte: 105 mm - Hoogte - 30 mm
Naam: 105x40 dubbel - Breedte: 105 mm - Hoogte - 40 mm
Naam: 110x49 enkel - Breedte: 110 mm - Hoogte - 49 mm
Naam: 110x65 dubbel - Breedte: 110 mm - Hoogte - 65 mm - Stap 26: Bij getoonde breedte ondergrond, links en rechts moet 0 staan.
Zie hieronder het voorbeeld.
LET OP: Deze stap wordt herhaald bij stap 31 en 43 - Stap 27: Druk hierna op OK en ga dan naar het tabblad Opties.
LET OP: Deze stap wordt herhaald bij stap 31 en 43 - Stap 28: Onder Temperatuur kop moet het vinkje gezet worden bij Verzenden met taak. Schuif tevens het schuifje naar "18" druk onderaan het scherm op OK.
LET OP: Deze stap wordt herhaald bij stap 31 en 43 - Stap 29: Na OK verschijnt het scherm Eigenschappen van Citizen CL-S621 weer. Kies tabblad Geavanceerd. HIER GEBLEVEN
- Stap 30: Ga onderin naar Standaardinstellingen
- Stap 31: Dit is een herhaling van de stappen 23 t/m 28.
Ga terug naar stap 23 van de handleiding en doorloop dit t/m stap 28. - Stap 32: Indien bovenstaande proces goed is gegaan verschijnt het scherm Eigenschappen van Citizen CL-S621 weer. Kies tabblad Lettertypen
- Stap 33: Druk op Lettertypen en ga naar Nieuw streepjescodelettertype
- Stap 34: Vul in dit scherm de gegevens in zoals het voorbeeld eronder.
Naam: barcod128
Symbolen zet je hem op: Code 128
Smalste Element: 0,25
Tekens weergeven: Geen - Stap 35: Als dit ingevuld is kan onderaan op OK worden geklikt.
- Stap 36: De printer is nu lokaal op de computer geïnstalleerd en geconfigureerd, echter moet dit nu ook nog gebeuren binnen Softwear. Sluit alle openstaande vensters.
- Stap 37: Maak verbinding met Softwear (met server bonoc.softwear.nl) en log in en ga naar Start (linksonder). Indien er nog geen inlogicoon bestaat is HIER de handleiding te vinden, of ga naar: download.softwear.nl → 02 Diversen → 16 Handleiding.
- Stap 38: Druk op Settings en dan op Printer and Faxes.
- Stap 39: Selecteer met de rechtersmuisknop de Citizen CL-S621 en kies dan Properties.
- Stap 40: Druk op General.
- Stap 41: Selecteer Printing Preferences.
- Stap 42: Ga naar tabblad Pagina instelling en kies Nieuw.
- Stap 43: Dit is een herhaling van de stappen 23 t/m 28.
Ga terug naar stap 23 van de handleiding en doorloop dit t/m stap 28. - Stap 44: Tijdens deze stap wordt weer een lettertype toegevoegd.
Dit is een herhaling van de stappen 30t/m 33.
Ga terug naar stap 32 van de handleiding en doorloop dit t/m stap 35. - Stap 45: Druk in onderstaand scherm op OK
- Stap 46: Sluit alle vensters, de printer is nu klaar voor gebruik en er mag een testprint gedaan worden.