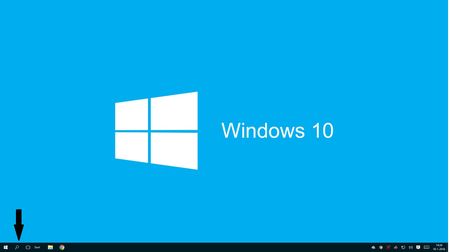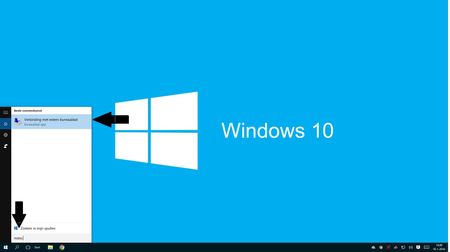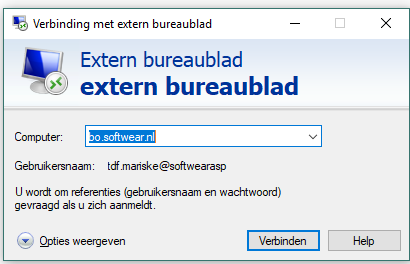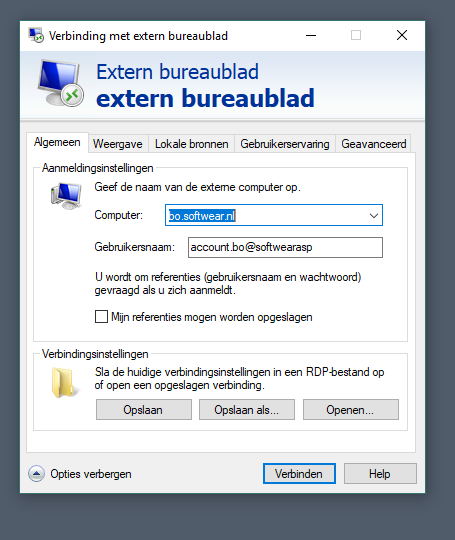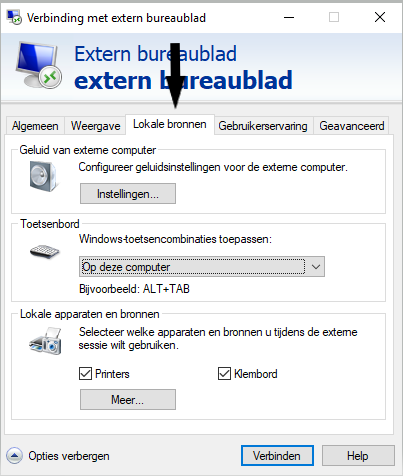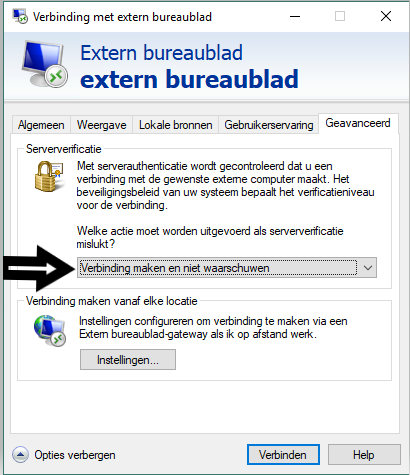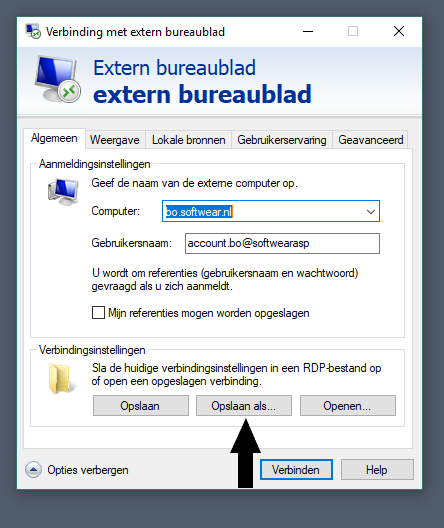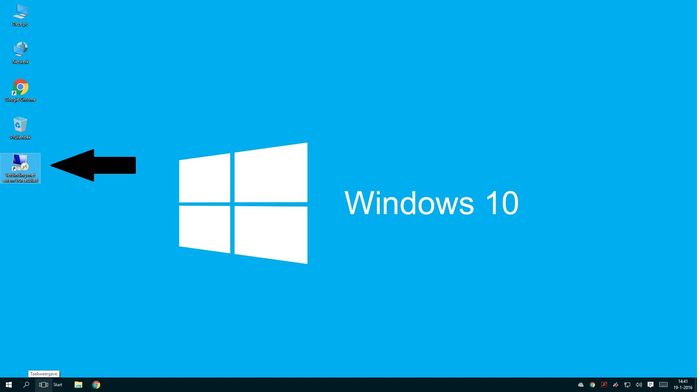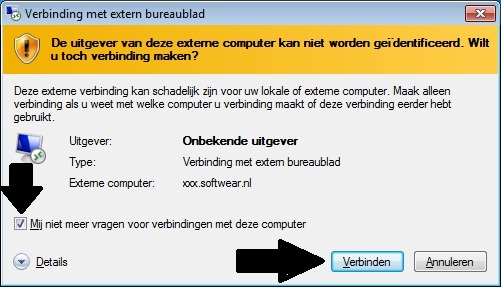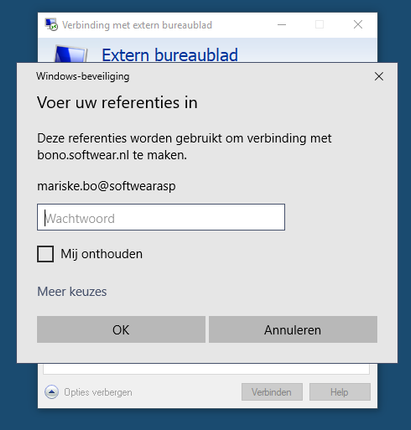Softwear opstarten - Windows 10
Aanmaken van een Softwear RDP-inlogicoontje op Windows 10.
Klik links onderin op de zoek knop (vergrootglas).
Typ in het zoekveld mstsc en klik op de zojuist verschenen applicatie (App) "Verbinding met extern bureaublad".
Vul bij Computer het adres in van de server waarmee verbinding kan worden gemaakt: xxx.softwear.nl waarbij xxx vervangen dient te worden door 1 van de onderstaande servers.
- bono = Voor backoffice met een pdf-converter. Ook in het geval van geen printer, een HP of een Kyocera die rechtstreeks door Softwear wordt ondersteund.
- bonoc = Voor backoffice met een pdf-converter, een Citizen labelprinter, Zebra labelprinter of een TEC labelprinter.
Klik links onderin op Opties.
Vul bij gebruikersnaam de eigen inlognaam in. Mocht de inlognaam of wachtwoord niet meer bekend zijn dan kan deze opgevraagd worden door een email te sturen naar help@softwear.nl
Let Op! Het e-mailbericht dient gestuurd te worden vanaf het e-mailadres dat bij Softwear bekend is.
De gebruikersnaam moet eindigen op @softwearasp
Klik op het tabblad Lokale bronnen. Zet het toetsenbord op de externe computer. Indien een barcodescanner wordt gebruikt kan het toetsenbord op deze computer ingesteld worden.
Klik op het tabblad Geavanceerd, indien bij Serververificatie Waarschuwen staat mag deze veranderd worden naar Verbinding maken en niet waarschuwen.
Ga terug naar het tabblad Algemeen en kies Opslaan als…..
Noem het bestand Softwear en sla het op het bureaublad op.
Dubbelklik op het zojuist aangemaakte Softwear RDP-icoontje op het bureaublad.
Zet het vinkje bij Mij niet meer vragen voor verbindingen met deze computer. Klik vervolgens op Verbinden. De verbinding met de server wordt gestart.
Voer het wachtwoord in en klik op OK.