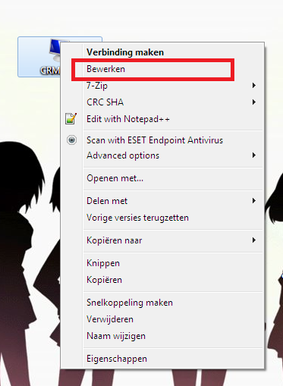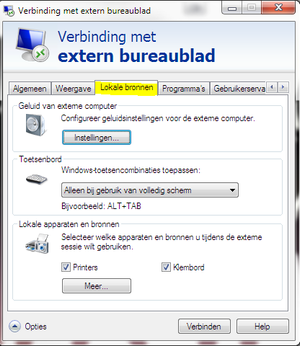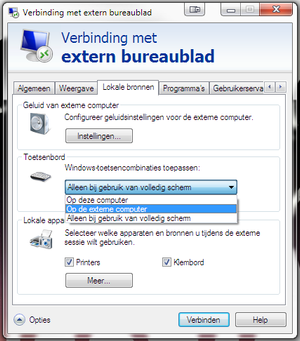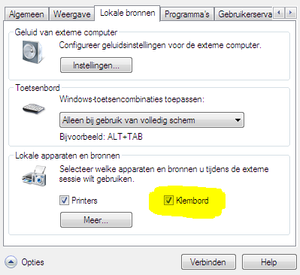Knippen en plakken in Softwear (concept)
Knippen en plakken, kopiëren en plakken of copy + paste zijn handelingen die handig kunnen zijn binnen Softwear.
Het is echter niet altijd mogelijk.
In deze handleiding wordt uitgelegd hoe knippen en plakken kan worden geactiveerd of uitgezet.
Binnen de artikelkaart
Artikelen aan het invoeren en veel informatie is gelijk?
Gebruik een gevulde artikelkaart, gebruik toetscombinatie Ctrl+C om de artikelkaart te kopiëren.
Druk vervolgens op Ctrl+V en er verschijnt een nieuwe artikelkaart, met dezelfde gegevens.
Pas deze aan zodat het de juiste gegevens bevat voor het nieuwe artikel.
Controleer ook goed de inhoud van de omzetgroepen; die zijn ook gekopieerd.
Binnen de debiteurenkaart
Debiteuren aan het invoeren en veel informatie is gelijk?
Gebruik een gevulde debiteurenkaart, gebruik toetscombinatie Ctrl+C om de debiteurenkaart te kopiëren.
Druk vervolgens op Ctrl+V en er verschijnt een nieuwe debiteurenkaart, met dezelfde gegevens.
Pas deze aan zodat het de juiste gegevens bevat voor de nieuwe debiteur.
Controleer ook goed de inhoud van de omzetgroepen; die zijn ook gekopieerd.
Binnen de omzetgroepen
Binnen de omzetgroepen zal vooral gekopieerd worden vanuit een externe bron, zoals internet, Microsoft Excel of een ander document.
Of dit lukt, hangt af van de instellingen van het icoontje voor het externe bureaublad en of er een barcodescanner aan de computer gekoppeld is.
Wordt er een barcodescanner op de bewuste computer gebruikt? Voer dan de handelingen uit bij "icoontje kopiëren".
Wordt er geen barcodescanner gebruikt, voer dan de handelingen uit die staan bij "icoontje bewerken".
Extern bureaublad
Om Softwear te starten, staat er waarschijnlijk een icoontje op het bureaublad, waarmee ingelogd kan worden op het externe bureaublad en daarmee op Softwear.
De tekst bij het icoontje kan van alles zijn, maar wellicht staat het woord Softwear er bij in.
icoontje bewerken
Als het momenteel niet lukt binnen Softwear backoffice teksten te kopiëren en te plakken, zijn de instellingen die horen bij het icoontje niet goed.
- Zorg dat Softwear uit staat
- Selecteer het icoontje en klik er met de rechtermuisknop op
- Kies voor Bewerken
- Ga naar tabblad Lokale bronnen
- Zet de toetsenbordinstelling op Op de externe computer
- Zorg dat het vinkje bij Klembord er staat
- Klik op verbinden, log in en test of er nu wel externe tekst in de omzetgroepen kan worden gezet.
- De test zal uitwijzen dat dit het geval is.
icoontje kopiëren
Als de computer ook gebruikt wordt in combinatie met de barcodescanner, dan is het nodig een 2e icoontje te maken, met andere instellingen.
Volg deze stappen:
- Zorg dat Softwear uit staat
- Selecteer het icoontje en klik er met de rechtermuisknop op
- Kies voor Kopiëren
- Ga op het bureaublad staan, kies rechtermuisknop en kies voor Plakken
- Er verschijnt nu een 2e icoontje op het bureaublad
- Ga op het originele icoontje staan en klik erop met de rechtermuisknop
- Kies voor Naam wijzigen en noem het "Softwear met barcodescanner"
- Ga op het gekopieerde icoontje staan en knik erop met de rechtermuisknop
- Kies voor Naam wijzigen en noem het "Softwear incl tekst plakken" (of kies een eigen tekst)
- Ga nogmaals op het gekopieerde icoontje staan en knik erop met de rechtermuisknop
- Kies voor Bewerken
- Ga naar tabblad Lokale bronnen
- Zet de toetsenbordinstelling op Op de externe computer
- Zorg dat het vinkje bij Klembord er staat
- Klik op verbinden, log in en test of er nu wel externe tekst in de omzetgroepen kan worden gezet.
- De test zal uitwijzen dat dit het geval is.