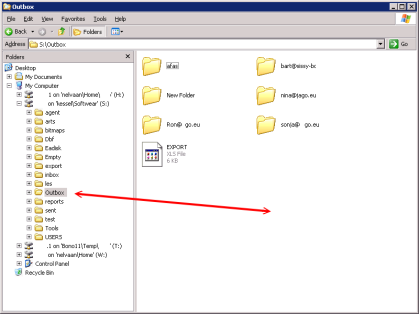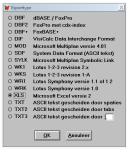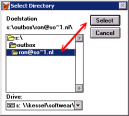Artikelen of debiteuren/klanten exporteren
Exporteren naar Excel.
Zorg dat er een e-mailadres is aangemaakt in Softwear
aanmaken e-mailadres
Een e-mailadres aanmaken in de outbox, gaat als volgt:
- druk op Windows-logo + E (dit opent Deze computer) om in Verkenner te komen.
- selecteer de S:-schijf en kies voor de map outbox.
- Maak een nieuwe map aan en geef als naam het e-mailadres op.
Het exporteren in stappen:
Voor wholesale
1) Open het menu SoftWear - Functie - Debiteur - Overzichten - Beknopt
2) Maak een selectie van debiteuren of artikelen. Bevestig de selectie door middel van Ctrl + W.
3) Kies daarna in het printerdialoogscherm voor Export.
4) Kies een gewenst bestandsformaat (bijvoorbeeld .XLS wat geopend kan worden met Microsoft Excel).
5) Dit bestand kan in de outbox op de S:-schijf worden opgeslagen, zodat het naar het (net) aangemaakte e-mailadres kan worden gestuurd.
6) Selecteer de map met het gewenste e-mailadres.
Klik er twee keer op zodat de map daadwerkelijk geopend wordt.
Nu zal de mailserver binnen 5 tot 10 minuten het bestand mailen naar het gekozen e-mailadres.
Extra info
- Kies een goede bestandsnaam en gebruik geen bijzondere tekens, anders zal de mailserver het bestand niet kunnen versturen.
- Vergeet niet 2x op de e-mailmap te klikken, zodat de map open staat, anders komt het terecht in de algemene outbox en zal de server de e-mail niet kunnen versturen.
- Als het bestand heel erg groot is, kan Excel het wellicht niet volledig tonen.
Voor retail
1) Open het menu Detail - Klant - Overzichten - Lijst voor het exporteren van klanten en Detail - Artikel - Overzichten - Artikellijst om artikelen te selecteren
2) Maak een selectie van klanten of artikelen. Bevestig de selectie door middel van Ctrl + W.
3) Kies daarna in het printerdialoogscherm voor Export.
4) Kies een gewenst bestandsformaat (bijvoorbeeld .XLS wat geopend kan worden met Microsoft Excel).
5) Dit bestand kan in de outbox op de S:-schijf worden opgeslagen, zodat het naar het (net) aangemaakte e-mailadres kan worden gestuurd.
6) Selecteer de map met het gewenste e-mailadres.
Klik er twee keer op zodat de map daadwerkelijk geopend wordt.
Nu zal de mailserver binnen 5 tot 10 minuten het bestand mailen naar het gekozen e-mailadres.
Extra info
- Kies een goede bestandsnaam en gebruik geen bijzondere tekens, anders zal de mailserver het bestand niet kunnen versturen.
- Vergeet niet 2x op de e-mailmap te klikken, zodat de map open staat, anders komt het terecht in de algemene outbox en zal de server de e-mail niet kunnen versturen.
- Als het bestand heel erg groot is, kan Excel het wellicht niet volledig tonen.