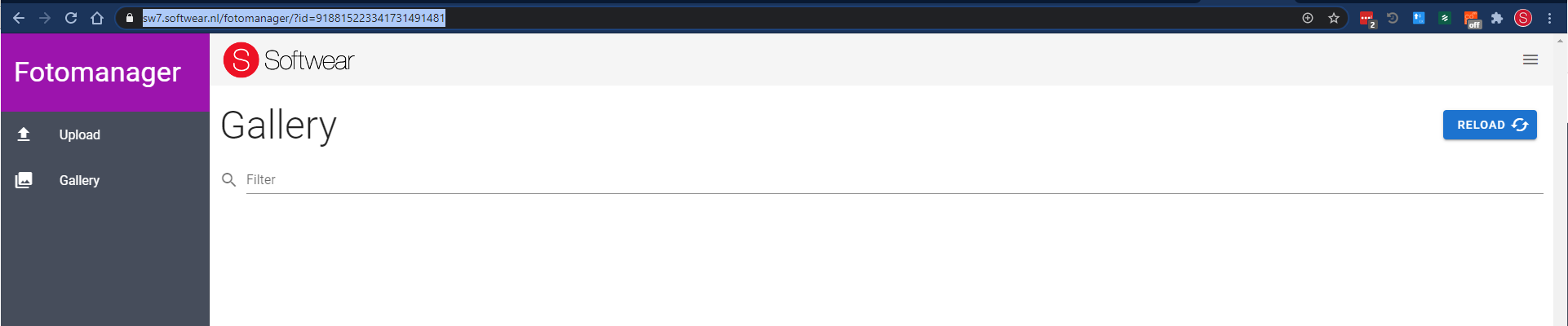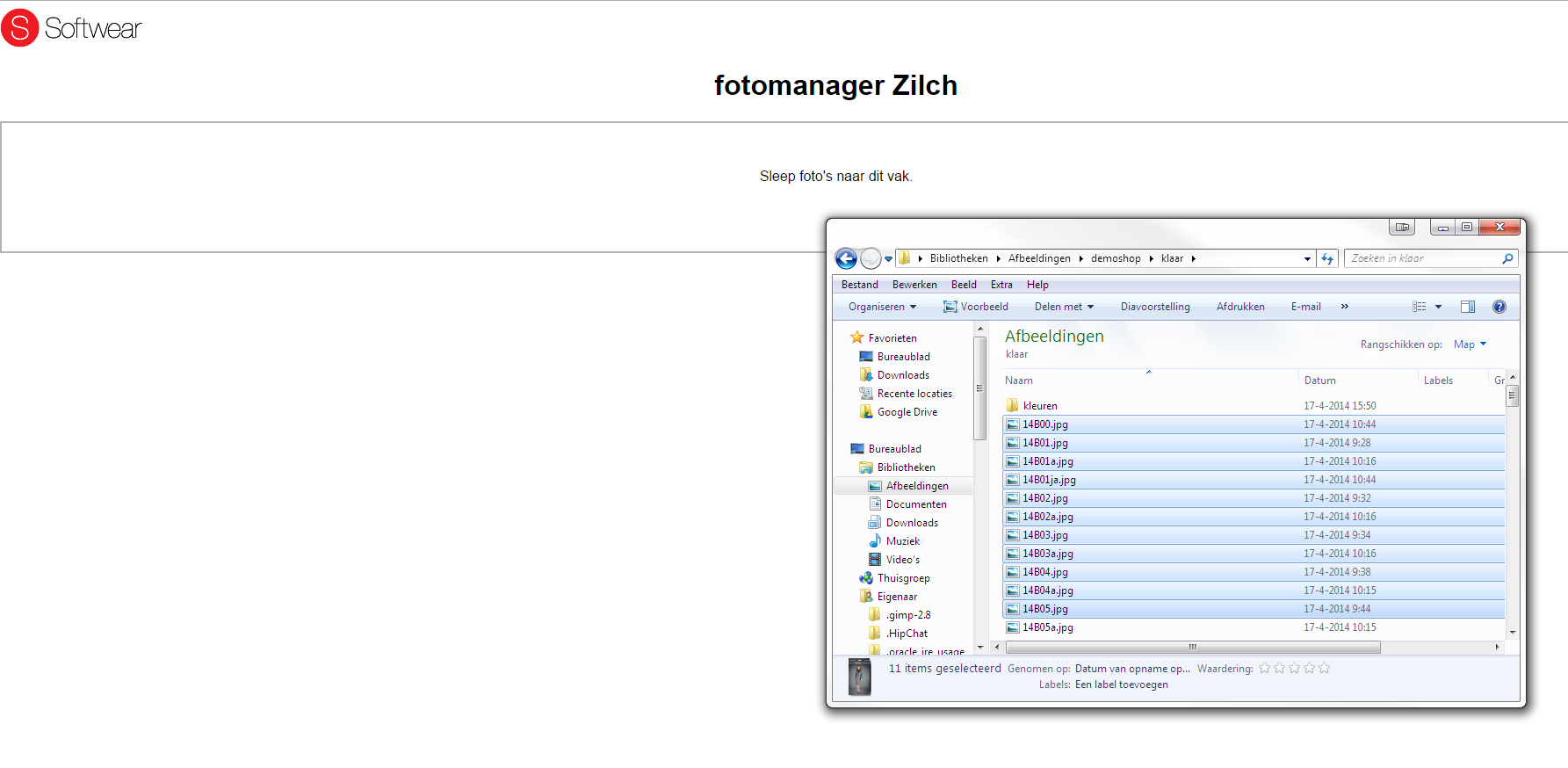Fotomanager SW7
Inleiding
Voorbereiding
In de webshop moeten foto's komen. Deze foto's moeten aan bepaalde voorwaarden voldoen:
- De foto moet exact dezelfde naam krijgen als het artikel Voorbeeld HW2014.jpg
- Als het artikel meerdere kleuren heeft gebruik dan artikelcode+kleurcode HW2014blac.jpg HW2014whit.jpg HW2014blau.jpg
- Als artikelen detailfoto's hebben, benoem ze dan als volgt: artikelcode + kleurcode (karakters) + _1 enzovoort.
Voorbeeld: HW2014whit_1, HW2014whit_2.jpg en HW2014whit_3.jpg. - Voorbeeld: Dus als er een artikel is in zwart en wit en ieder heeft 2 detailfoto's dan heb je nodig aan foto's: HW2014.jpg, HW2014whit.jpg, HW2014whit_1.jpg, HW2014whit_2.jpg, HW2014blac.jpg HW2014blac_1.jpg en HW2014blac_2.jpg
- Als een artikel de kleurcode **00 heeft benoem ze dan als volgt: --00
Heeft Softwear de webshop gemaakt? Dan hoort daar ook een fotomanager bij. Is de url onbekend, mail dan naar help@softwear.nl.
Gebruik
Fotomanager openen
Ga naar de url van de fotomanager. Softwear heeft deze url gemaild en is zo opgebouwd: https://sw7.softwear.nl/fotomanager/?id=xxxxxxxxxxxxxxx
De browser opent een pagina die er ongeveer zo uit ziet:
Gallery
Via het hamburgermenu rechtsboven is er een gallery.
Hier is een overzicht van alle foto's.
Foto's selecteren
Open dan ook Verkenner/ Explorer/ Finder (voor de Mac).
Verkenner/ Explorer:
- Gebruik toetscombinatie Win + E (vlaggetje + E) om Windows Verkenner te openen.
- of gebruik Start - Computer om Verkenner te openen.
- of via Start - Alle Programma's - Windows Verkenner.
Zorg dat het scherm niet het hele beeldscherm qua grootte inneemt, maar zorg dat de fotomanager ook nog zichtbaar is.
Finder:
- Klik op het icoontje in dock.
- of gebruik toetscombinatie Appeltje + Tab en tab totdat Finder geselecteerd is.
Zoek de map waar de foto's in staan, die in de webshop moeten komen.
Zorg dat het scherm niet het hele beeldscherm qua grootte inneemt, maar zorg dat de fotomanager ook nog zichtbaar is.
Door toetscombinatie Ctrl+A te gebruiken worden alle foto's in de map geselecteerd.
Door de Ctrl-knop ingedrukt te houden en vervolgens de juiste foto's te selecteren met de muis, wordt er een deelselectie gemaakt.
Houd de selectie actief door met de linkermuisknop 1x in de selectie te klikken en vervolgens de selectie uit het scherm te slepen.
Door de selectie naar de fotomanager te slepen, zou de fotomanager moeten verschijnen. Laat de muisknop los en de foto's komen in de fotomanager te staan en zullen meteen overgezet worden.
Als alle foto's verdwenen zijn, is het uploaden klaar en staan de foto's online.
Fotoformaat
Voorheen was 2 MB het maximaal acceptabele formaat van de fotomanager: iets groters resulteerde in een foutmelding. Binnenkort wordt dat zelfs 16 MB, momenteel is het 4 MB.
Echter duurt het uploaden van foto's groter dan 2 MB natuurlijk wel langer.
Voorheen werden alleen jpg-bestanden geaccepteerd.
Nu worden deze bestandsformaten geaccepteerd:
- jpg
De kleuren
Zorg dat de foto's NIET zijn gemaakt op een CYMK kleurmodel, de fotomanager slaat ze namelijk als RGB op. De kleuren zullen dan namelijk niet 100% overeen komen.
Ondersteunde browsers
Die werken allemaal.
Bekende foutmeldingen
| foutmelding | uitleg | |
|---|---|---|
| 1 | id NOT found | het API-token is niet bekend of klopt niet |
| 2 | unknown extension | De aangeboden foto is geen jpg, jpeg, png of gif |
| 3 | kruis door foto | De afbeelding is te groot en kan niet worden geüpload |
| 4 | ||
| 5 |