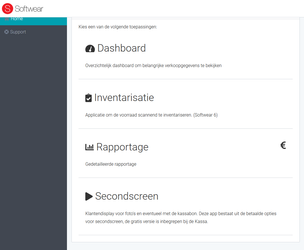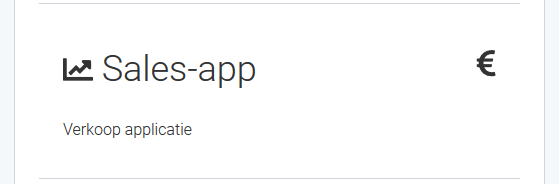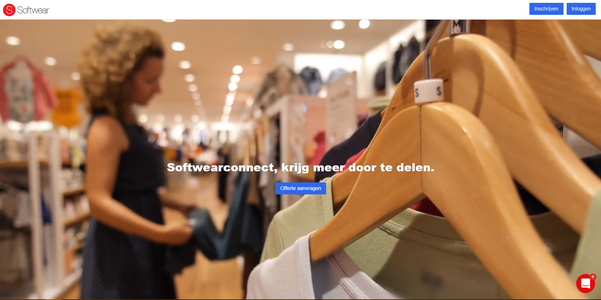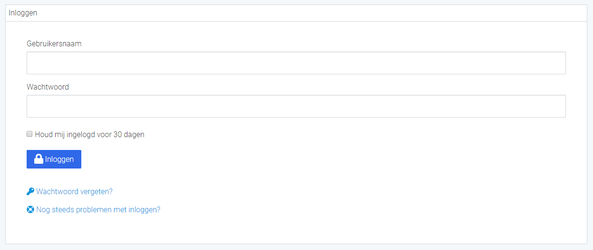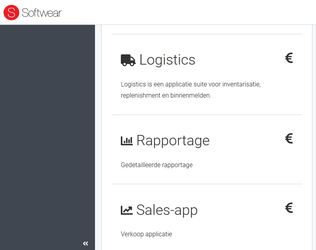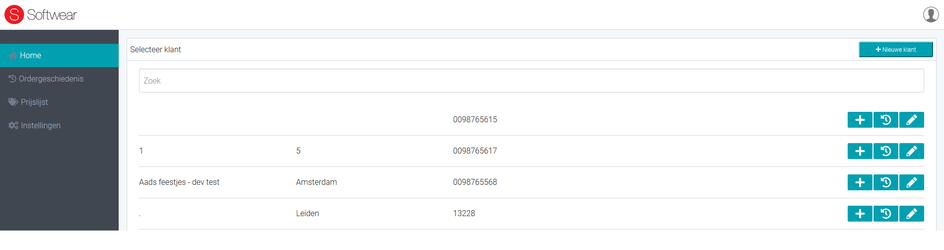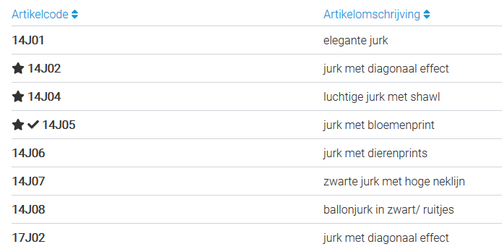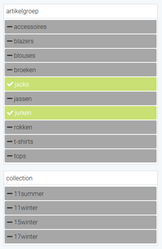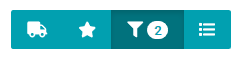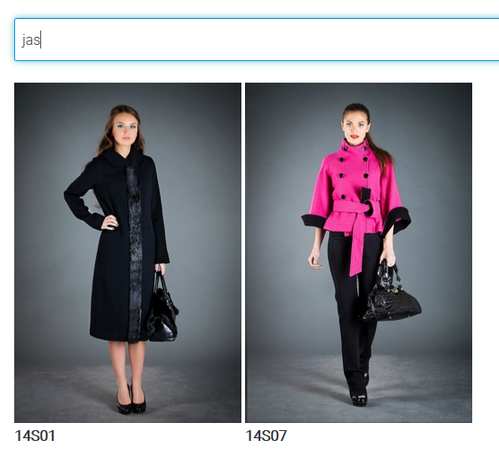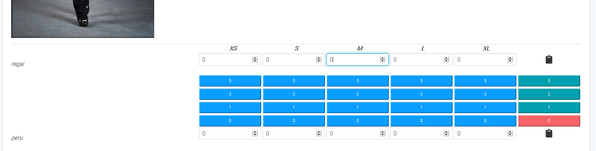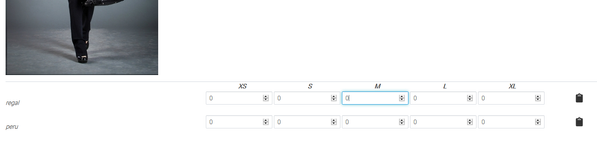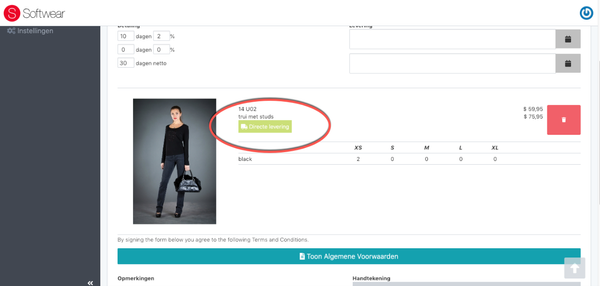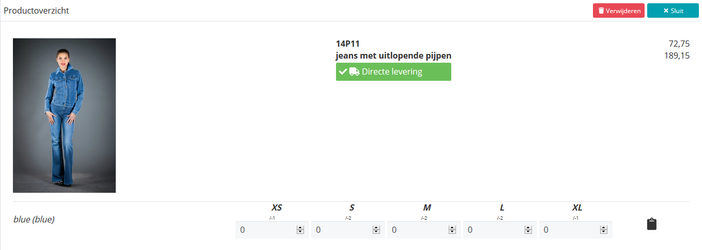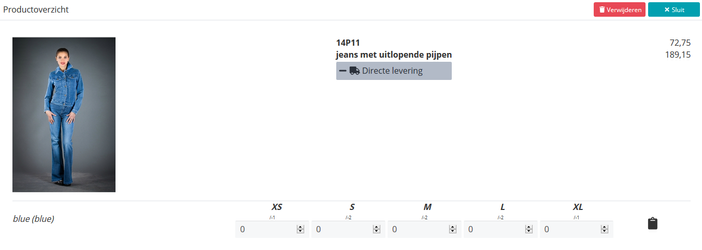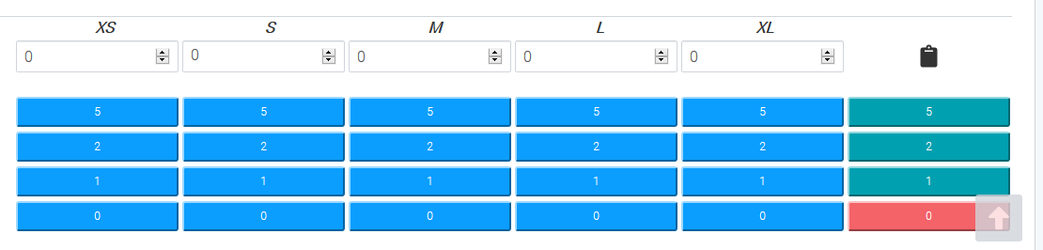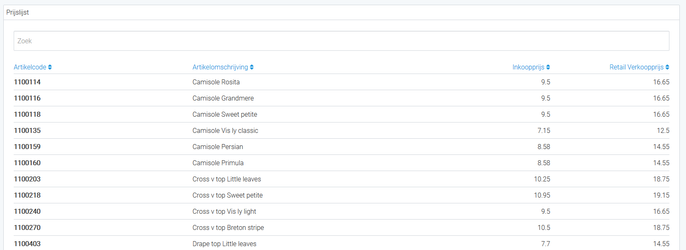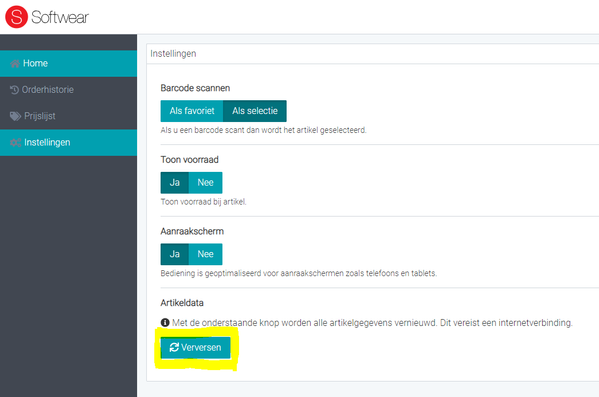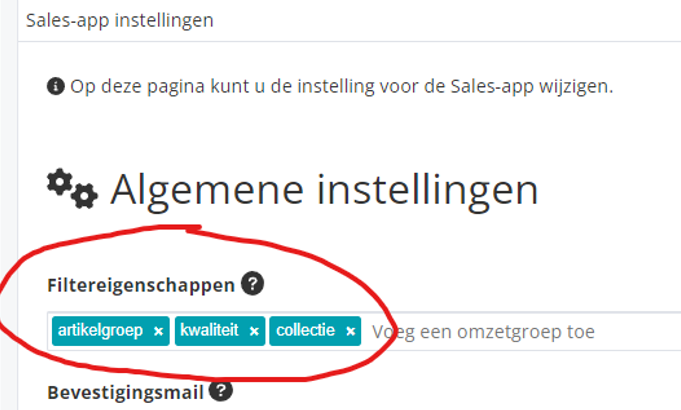Sales-app SW7
Inleiding
Via www.softwearconnect kunnen diverse applicaties benaderd worden, op basis van de rechten van de gebruikers en de aanwezige applicaties in het account:
- Dashboard
- Rapportage
- Inventarisatie
- Secondscreen
Nu is daarbij gekomen: Sales-app
Sales-app opstarten
Om te kunnen werken met de sales-app moet deze uiteraard zijn toegevoegd aan het account. Via sales@softwear.nl kan een account aangevraagd worden.
De accountgegevens moeten bekend zijn bij de eigenaar van de groothandel.
- Ga naar https://www.softwearconnect.com
- Klik op de knop "Inloggen" rechts bovenin.
- Het volgende inlogscherm verschijnt:
- Na het inloggen verschijnt de lijst met beschikbare applicaties die horen bij het account.
Ontbreekt er een applicatie dan kan het zijn dat de rechten van de gebruiker niet goed staan. Vraag dan de eigenaar van de groothandel de rechten aan te passen. - Kies de sales-app
- De sales-app laadt nu met in het midden de laatst geschreven orders (van de agent die is ingelogd)
Let op!
Ontbreken de icoontjes achter de klantnamen?
Maak dan een veegbeweging (van rechts naar links) geheel rechts van het scherm achter de naam van de klant. Dit zou de icoontjes zichtbaar moeten maken.
Menu sales-app
De sales-app gebruikt icoontjes om eenvoudig te kunnen navigeren. Ze spreken bijna voor zich, maar hier toch een uitleg:
| icoon | betekening | icoon | betekenis |
|---|---|---|---|
| nieuwe order schrijven | Toon alleen directe levering | ||
| Orderhistorie openen | Toon alleen favorieten | ||
| Bewerk klantinformatie | Filter artikelen | ||
of | Wijzig artikelweergave | ||
| Voorgaande aantallen plakken | regelaar grootte foto's |
Werking sales-app
De sales-app is bedoeld om snel en duidelijk voororders te kunnen plaatsen bij klanten.
Het kan gaan om artikelen die al op voorraad zijn maar ook voor artikelen die nog geproduceerd moeten worden.
Concept vs order
De sales-app kan 2 type orders bewaren:
- de daadwerkelijke order,
voorzien van handtekening van de klant.
Niet meer wijzigbaar.
Is overgezet naar Softwear.
Klant heeft een orderbevestiging ontvangen. - concept.
Heeft geen handtekening.
Staat nooit in Softwear.
Staat op 1 apparaat (waar het op geschreven is).
Kan nog gewijzigd worden.
Favorieten
Het kan erg handig zijn eerst een voorselectie te maken van de artikelen die besteld gaan worden. Maak dan gebruik van de favorietenlijst.
Hoe maak je een artikel favoriet? Gewoon op de artikelcode klikken!
Er verschijnt dan een ster naast de artikelcode.
Dit kan zowel bij de weergave met foto's als de weergave zonder foto's.
Selecteer vervolgens alle artikelen die favoriet zijn (die besteld gaan worden).
Om de favorietenlijst weer te geven, kan geklikt worden op het icoontje met de ster:
Gebruik handscanner
Wordt er een scanner gebruikt om de artikelen te bestellen? Dat kan ook. Scan dan alle artikelen die besteld gaan worden als favoriet of stel in dat het bestelscherm direct verschijnt na het scannen.
Kijk verder in deze handleiding bij "Instellingen" om te lezen hoe de scanner gebruikt kan worden voor de favorietenlijst of voor direct bestellen..
Filters
Alleen geïnteresseerd in een bepaald deel van de collectie? Waarschijnlijk zijn de artikelen ingedeeld in artikelgroepen, collecties of seizoenen. Die artikelgroepen, collecties of seizoenen zijn in de voorordershop filters geworden.
Door op het icoontje met het filter te klikken, kan geselecteerd worden welke artikelen getoond mogen worden.
Dit kan het bestelproces versnellen.
Een filter gebruikt? Bij het icoontje van het filter verschijnt nu ook het aantal van gekozen filters:
Door nogmaals op het icoontje te drukken verdwijnen de filters uit beeld, maar ze blijven actief.
Alleen door de filters uit te vinken verdwijnen ze.
Let op!!
Er zijn 2 of 3 filters mogelijk en deze moeten worden ingesteld door een medewerker van Softwear.
Dit zijn altijd omzetgroepen binnen het artikel.
Zoekfunctie
Het zoekscherm kan gebruikt worden om de handscanner mee te gebruiken, maar uiteraard ook om artikelen mee te vinden.
Het invoeren van (een deel van) de artikelcode of artikelomschrijving is voldoende om een selectie van artikelen te doen verschijnen, die voldoen aan de ingevoerde zoekterm.
Artikelen bestellen
Om een artikel te bestellen, moet het artikel worden geselecteerd. Dit kan door te klikken op de foto van het artikel of door het artikel te scannen met de handscanner.
Het artikelscherm verschijnt dan.
Onder het artikel staan de beschikbare kleuren en maten.
Het bestellen ziet er op een tablet/ touchscreen iets anders uit dan op een gewone pc.
Order versus pakbon
Het is mogelijk ook artikelen te verkopen die al op voorraad zijn. Worden die artikelen besteld, dan komen ze als pakbon binnen bij Softwear. De voororderartikelen komen als order binnen.
Is de order een combinatie van artikelen op voorraad en voororderartikelen, dan worden er 2 documenten aangemaakt: zowel een pakbon als een order.
Per artikel met voorraad kan gekozen worden om behandeld te worden als order, of als pakbon.
In het orderbevestigscherm staat bij alle voorraadartikelen het knopje "directe levering". Door de knop groen te laten, wordt het gemarkeerd als pakbon.
Door het aan te klikken en grijs te maken, wordt het niet op pakbon gezet maar op een (voor)order.
Instellingen
Elk account is op een aantal punten aan te passen. Dit kan via het menu-onderdeel Instellingen.
Barcode scannen
In het zoekveld kan een barcode gescand worden, als de barcodescanner aangesloten is op het apparaat dat gebruikt wordt. Als de barcode gescand is, kan gekozen worden voor:
- gescande artikel in favorietenlijst zetten
- gescande artikel selecteren om direct de aantallen te schrijven
Toon voorraad
Het is mogelijk om de voorraad te tonen, als er artikelen met voorraad in de verkoopapplicatie staan.
Aanraakscherm
De sales-app is gemaakt voor diverse apparaten. Afhankelijk van het apparaat dat gebruikt wordt kan het handig zijn aan te geven dat het een aanraakscherm is of niet.
Voorbeeld:
aantallen invoeren met aanraakscherm:
Door middel van de cijferknoppen kan het gewenste aantal gekozen worden.
De laatste kolom kan gebruikt worden om voor alle maten hetzelfde aantal in te vullen. De blauwe knoppen om per maat een aantal te kiezen.
Let op:
- 10 bestellen? klik 2x op 5
- 4 bestellen: klik 2x op 2
- 12 bestellen: klik 2x op 5 en 1x op 2.
- enzovoorts
aantallen invoeren zonder aanraakscherm:
Hier kan met de muis en het toetsenbord het juiste veld en aantal geselecteerd en ingevoerd worden.
Prijslijst
Is het niet nodig artikelen te bestellen of te bekijken?
Dan volstaat de prijslijst wellicht.
Hierin staan alle artikelen met de inkoopprijs voor de retailer en de retailverkoopprijs.
Functies buiten de sales-app
Artikelen markeren voor de sales-app
Backoffice kunnen artikelen gemarkeerd worden voor de verkoopapplicatie: Er moeten 3 omzetgroepen gevuld zijn met waardes.
Standaard zijn dit:
- ordershopcode
- artikelgroep
- collectie / jaar
Bij de instellingen kun hier alternatieve omzetgroepen voor gekozen worden, maar ordershopcode blijft verplicht. De ordershopcode wordt gevuld met de artikelcode van het artikel.
Er is een tool beschikbaar waarmee je eenvoudig een groep artikelen voorziet van een ordershopcode.
Foto's toevoegen
Elke verkoopapplicatie heeft ook een fotomanager. In die fotomanager kunnen de foto's van de artikelen geplaatst worden.
Hier staat de handleiding: Fotomanager
Artikeldata verversen
Ontbreken er artikelen of wordt niet de meest actuele informatie getoond?
Dan kan het helpen om de artikeldata te verversen.
Voer dan backoffice en in de sales-app deze handelingen uit:
Backoffice
Binnen de sales-app
Ga naar menu Instellingen - Artikeldata - Verversen.
Instelling Filter mogelijkheden
1- In system via KEY lcSKUfeedGroupfilter in char_val de omzetgroepen die je mee wilt exporteren naar de sales app ingeven.
2- Bij instellingen in SW7 aan geven welke filters er te zien zijn
Log dan uit en weer in en de nieuwe data moet geladen worden.