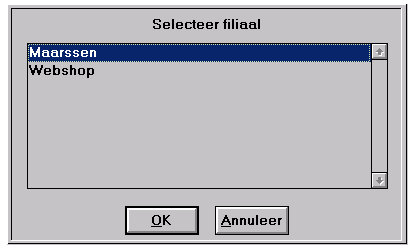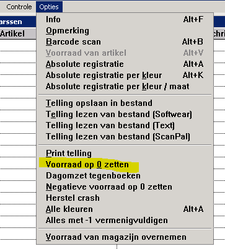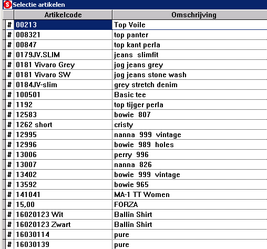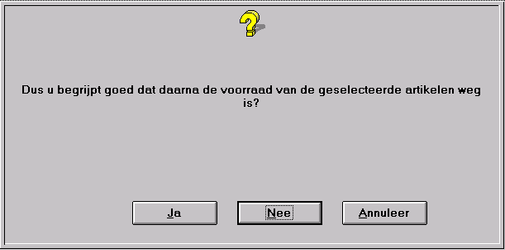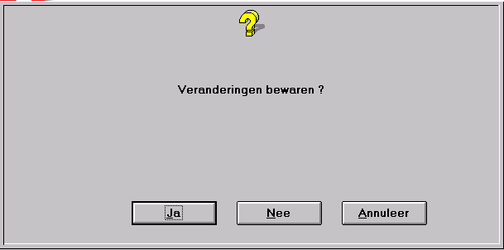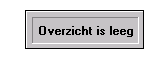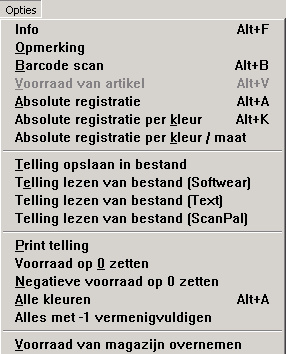Inventariseren online
Met deze module kan de voorraad online geïnventariseerd worden op elke computer en bij voorkeur via de browser Google Chrome.
Kort stappenplan
- Inloggen op www.softwearconnect.com met het inventarisatie-account(s).
- Scannen van de te inventariseren voorraad. Bij voorkeur regelmatig de telling opslaan door te kiezen voor verzenden.
- Als alle voorraad is geïnventariseerd kan backoffice de voorraad op nul gezet worden en kan de gescande voorraad worden ingelezen als nieuwe voorraad.
Voorbereiding
1. Zorg dat de handleiding goed gelezen is en het personeel op de hoogte is van deze werkwijze. Dit zorgt voor een snellere en soepelere inventarisatie.
2. Ook raden wij aan om, minimaal een dag voor dat u gaat inventariseren, een testbestand te sturen met 1 artikel om te verifiëren of de bestanden goed aankomen.
3. Controleer op tijd welke inventarisatie-accounts er beschikbaar zijn en of deze actief zijn. (vraag eventueel extra accounts tijdig aan)
4. Houd er rekening mee dat onze servicedeskmedewerkers geen vragen per telefoon zullen beantwoorden. Maak daarom gebruik van ons ticketsysteem zodat uw vraag direct bij de juiste persoon terecht komt.
Inventariseren
Dit kan gedaan worden op elke computer, dus ook op de kassa zelf. Men dient dan wel uit te loggen via het menu Meer en de kassa kan dan niet meer gebruikt worden zolang er aan de kassa geïnventariseerd wordt.
Ga via de internetbrowser Google Chrome naar https://www.softwearconnect.com
(alleen bij een Mac mag Safari worden gebruikt, anders altijd Google Chrome)
Kies voor Inloggen.
Voer hier de inloggegevens in van het inventarisatie-account.
Nog geen inloggegevens? Elke klant krijgt een inventarisatiegebruiker van ons cadeau. Stuur een e-mail naar help@softwear.nl met de volgende gegevens:
- Bedrijfsnaam
- Aantal kassa's/gebruikers waarmee geïnventariseerd gaat worden (let wel: de eerste is al cadeau gegeven door ons). Extra accounts (€. 55,- per account) worden doorbelast en houd er rekening mee dat deze niet direct beschikbaar zijn (activeren van een account duurt ongeveer 5 werkdagen).
Na inloggen volgt het algemene openingsscherm.
Kies hier voor de applicatie "Inventarisatie".
Klik vervolgens weer op Inventarisatie:
Kies het gewenste filiaal waarin geïnventariseerd wordt. Wanneer achter het filiaal een getal staat, betekent het dat er al wat gescande voorraad in de buffer zit (bij het volgende punt wordt uitgelegd hoe dit opgeschoond kan worden).
Verschijnt bij het selecteren van het filiaal de melding dat de Inventarisatietool nog gedraaid moet worden, dan is er al ingelogd voordat backoffice de tool is gedraaid.
Bij het inloggen onthoudt de browser dat de tool niet gedraaid is. Wordt daarna alsnog backoffice de tool geactiveerd en opnieuw ingelogd, dan heeft de browser onthouden dat de vorige keer de gegevens niet klaar stonden en geeft dan dezelfde melding. ( Ondanks dat de tool wel geactiveerd is). De cache van de browser dient geleegd te worden. Zie hiervoor de FAQ inventariseren
Hierna verschijnt onderstaand scherm. Wanneer er al eerder binnen dit filiaal en onder deze gebruiker geïnventariseerd is (en nog niet verzonden is naar de server) staan hier al aantallen.
Het scannen kan beginnen.
- Standaard staat de cursor in dit vlak en kan hierdoor meteen worden begonnen met scannen.
- Standaard staat dit op 1. Heb je meerdere stuks van 1 barcode, vul dan eerst hier het aantal in, ga met een Tab of een Enter of d.m.v. de muis naar het barcodeveld en scan dan pas de barcode.
- Als er een barcode teveel is gescand, wordt hiermee het aantal op -1 gezet. Eventueel kan dit negatieve aantal ook aangepast worden naar b.v. -9. Dan kan de te corrigeren barcode weer worden gescand in het veld barcode.
- Dit is het totaal van de volledige telling totdat men uitlogt. Hiermee kan aan het einde van de dag gecontroleerd worden hoeveel er totaal is geïnventariseerd.
- Indien men onderaan op verzenden drukt om de telling tussentijds op te slaan, wordt deze teller op nul gezet. Ook wordt dit getal op nul gezet als men op het witte of rode cijfer zelf klikt.
- Hier wordt getoond: het tijdstip van de scan, de barcode met het aantal erachter, de artikelcode, de kleur en de maat.
In het vak Barcode kan het woord 'reset' ingevoerd worden en na het ingeven van een Enter, worden alle gescande barcodes in deze niet opgeslagen sessie verwijderd en springen beide getallen op 0.
Wanneer het inventariseren klaar is, kan op Verzenden worden geklikt. Op dit moment moet het apparaat wel connectie met het internet hebben!
Het is aan te raden om een paar keer per dag op Verzenden te drukken. Bijvoorbeeld als een volledig rek/kast/wand is gescand. Sowieso moet er aan het einde van de dag op Verzenden gedrukt worden om de telling van die dag te verzenden.
Neem deze handleiding door ter voorbereiding op de inventarisatie. Oefen het inventariseren met een paar artikelen en druk vervolgens op Send om te controleren of het bestandje inderdaad wordt aangemaakt.
Let op: Als dit testbestand wordt aangemaakt op dezelfde dag als dat er daadwerkelijk geïnventariseerd wordt, is dit af te raden. Er wordt namelijk per dag 1 bestand aangemaakt en dus worden de testartikelen samengevoegd met de daadwerkelijke inventarisatie.
Laat dit testbestandje dan door ons verwijderen, maar ons advies is: test niet op de dag van de echte inventarisatie!
Naar uw Backoffice de voorraad op 0 zetten
Roep het voorraadmutatiescherm op. Dit kan via menu Detail - Voorraad - Muteren voorraad. Wanneer de meerderefilialenmodule aanwezig is verschijnt eerst een filiaalkeuzescherm.
Na de filiaalkeuze of wanneer er geen filiaalkeuze is, verschijnt een leeg voorraadmutatiescherm.
Als de gehele voorraad is geïnventariseerd, moet eerst de voorraad op 0 worden gezet. Dit kan door onder Opties te kiezen voor Voorraad op 0 zetten.
LET OP!! Voorraad op nul zetten is exclusief eventuele artikelen die Op Zicht gezet zijn.
Vervolgens verschijnt de volledige artikellijst. Aangezien de gehele voorraad op 0 wordt gezet, kan gekozen worden voor menu Selectie - Allen of via toetscombinatie Alt + L.
Let op, als er een deelinventarisatie is gedaan (bijvoorbeeld 1 bepaald seizoen of leverancier), kies dan niet voor Alt + L maar selecteer alleen de artikelen die zijn geïnventariseerd via menu Selectie - Toevoegen - Collectie of -Leverancier.
Nu worden alle artikelen geselecteerd, te herkennen aan het hekje in de eerste kolom.
Gebruik nu toetscombinatie Ctrl + W om deze selectie te bevestigen en kies vervolgens voor Ja. Bevestig de vervolgschermen door beide keren op Ja te drukken.
Wacht tot de artikelen weer in beeld staan, sla daarna op met toetscombinatie Ctrl + W.
Controleer of de voorraad ook echt op 0 staat. Dit kan door te gaan naar menu Detail - Voorraad - Totaalvoorraad (selecteer indien nodig eerst het filiaal en bevestig met Ctrl+W) en selecteer alle artikelen.
Gebruik Ctrl+W om de selectie te bevestigen.
Systeem zal vragen of de opzichtvoorraad meegeteld mag worden. Kies hier voor Nee.
Daarna moet deze melding verschijnen:
Inlezen nieuwe voorraad
Als er meerdere filialen zijn, is het belangrijk om even te noteren welk voorraadmapje bij welk filiaal hoort.
Dit kan door in te loggen in het Accountbeheer via de pagina www.softwearconnect.com met het e-mailadres van de eigenaar.
Noteer welk Legacy-ID bij welk filiaal hoort. Dit nummer heb je later nodig.
Ga naar Mijn Organisatie
- Klik op Locaties
- Klik op een filiaalnaam
- Noteer het ID-Legacy nummer (Zoals nummer 51 in onderstaand voorbeeld)
Ga terug naar uw BACKOFFICE - backoffice.softwearasp.nl
Ga naar menu Detail - Voorraad - Muteren voorraad
Kies filiaal
Ga naar menu Opties - Telling lezen van bestand (Text)
Er opent een bladerscherm. Open in de inbox het mapje met het Legacy-ID van het desbetreffende filiaal
Selecteer in het vakje links het bestand met de datum van inventarisatie en kies dan voor Open. Let op dat je het juiste bestand selecteert en geen bestand van voorgaande jaren.
- Vervolgens verschijnt de melding hoeveel barcodes er bekend zijn en dus verwerkt worden.
- De vraag verschillenlijst uitrekenen? verschijnt. Antwoord Nee als de voorraad eerst op 0 is gezet en de voorraad wordt in het scherm geplaatst
- Eventueel kan hierna nog een tellingsbestand worden geselecteerd indien men op meerdere dagen heeft geïnventariseerd.
- Kies tenslotte voor CTRL + W en de nieuwe voorraad wordt ingelezen.
Controlelijsten na inventarisatie
1. Menu Detail - Voorraad - Voorraad verschillen: Voorraadverschillenlijst op kleur/maat niveau.
2. Menu Detail - Financieel - Dagboeken/Voorraad verschillen: Financieel voorraadverschillenlijst op artikelniveau.
3. Menu Detail - Financieel - Voorraadwaarde: Voorraadwaardelijst.
4. Menu Detail - MIS - Voorraadhistorie - Uitgebreid: Een analyse van het tot stand komen van de huidige voorraad. Doe dit per artikel of enkele artikelen tegelijk.
5. Menu Detail - Financieel - Automatisch afschrijven: Afschrijvingsoverzicht. Zie hiervoor de handleiding: https://help.softwear.nl/display/SWHELP/Voorraadwaarde+en+afschrijven
Handige weetjes
1. Is de winkel open tijdens de inventarisatie? Bedenk dan goed of een artikel al is geïnventariseerd als deze wordt verkocht. Dit artikel wordt namelijk later door het inlezen weer op voorraad gezet!
2. De computer waarop geïnventariseerd wordt heeft verbinding nodig met internet (en een minimale upload van 5 MBS/sec) op het moment van inloggen én het moment van Verzenden.
3. Er wordt een controle gedaan op identiek verstuurde bestanden, ter voorkoming dat een telling dubbel in het systeem komt. Voorkom daarom zoveel mogelijk verzendingen van enkele stuks, maar bij voorkeur grotere tellingen.
4. Op meerdere dagen inventariseren? Dit kan uiteraard. Er wordt per dag 1 inventarisatiebestand aangemaakt. Bij het inlezen zullen dan dus meerdere bestanden moeten worden ingelezen.
Problemen tijdens het inventariseren? Kijk hier: FAQ inventariseren