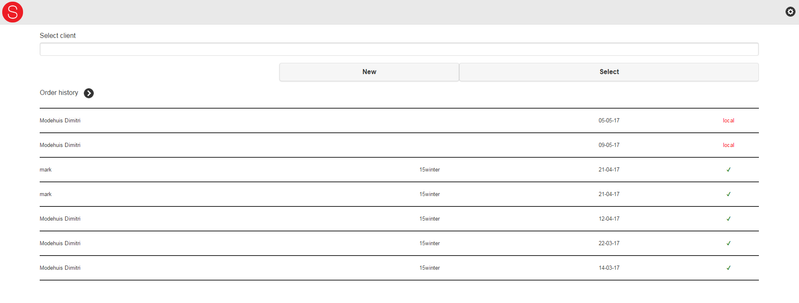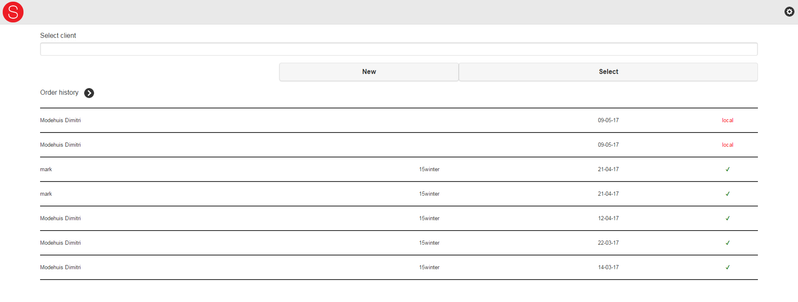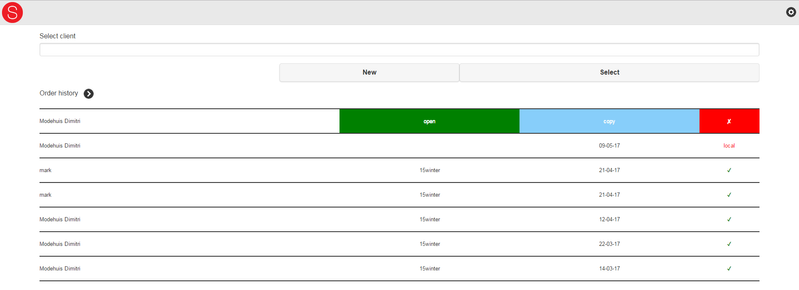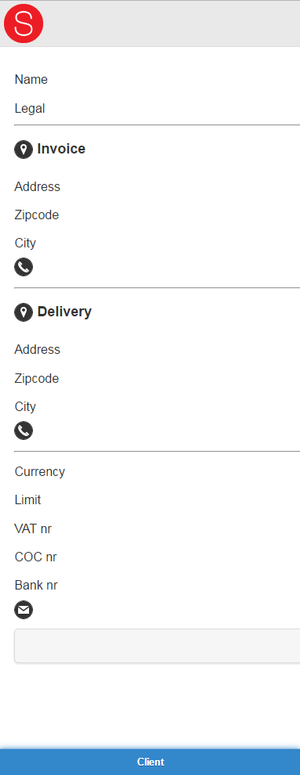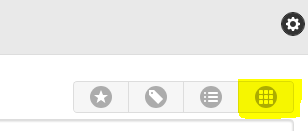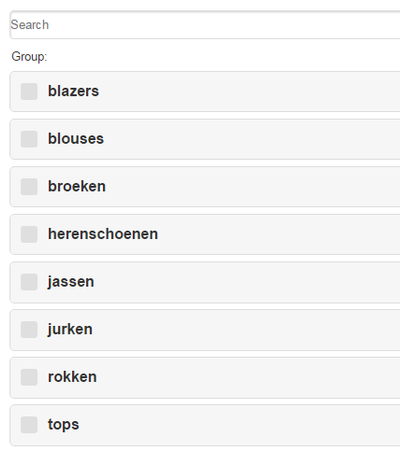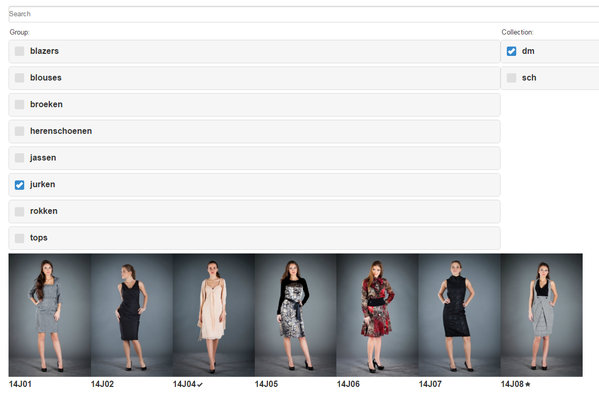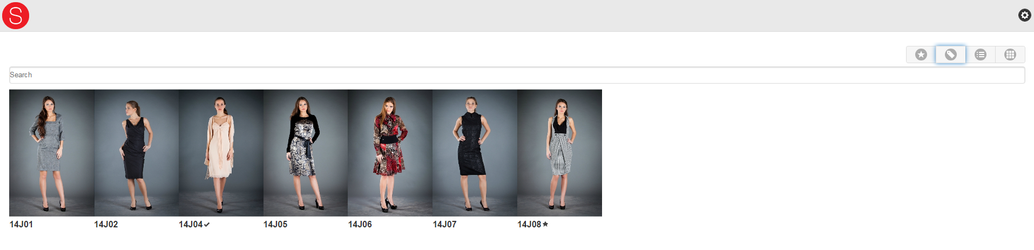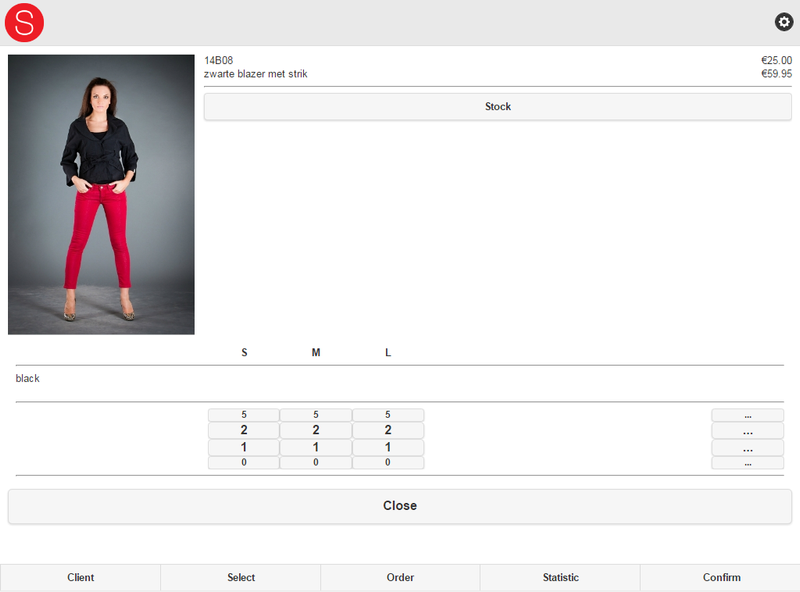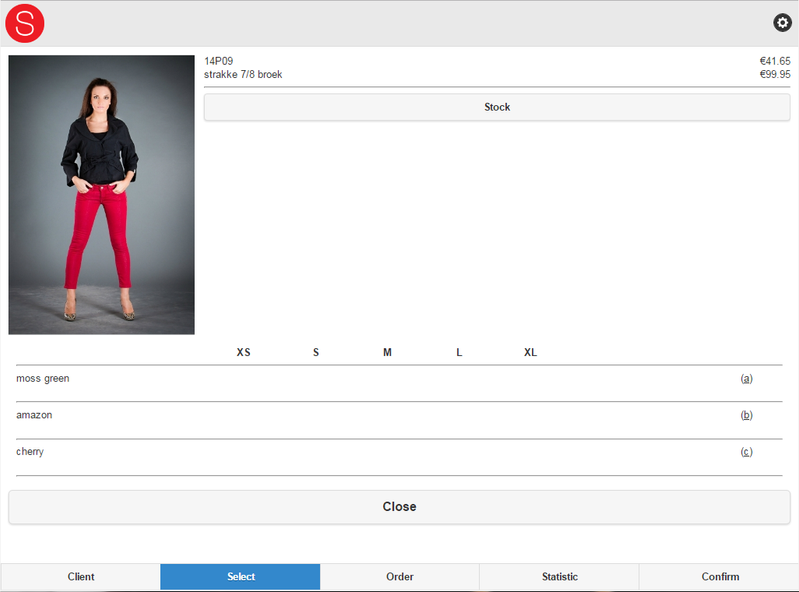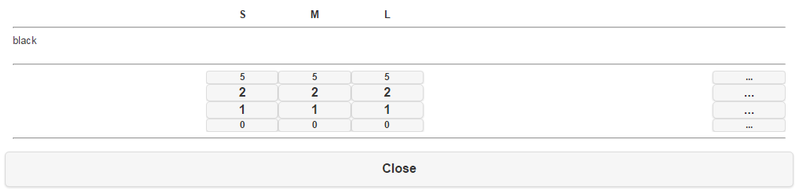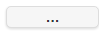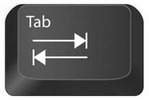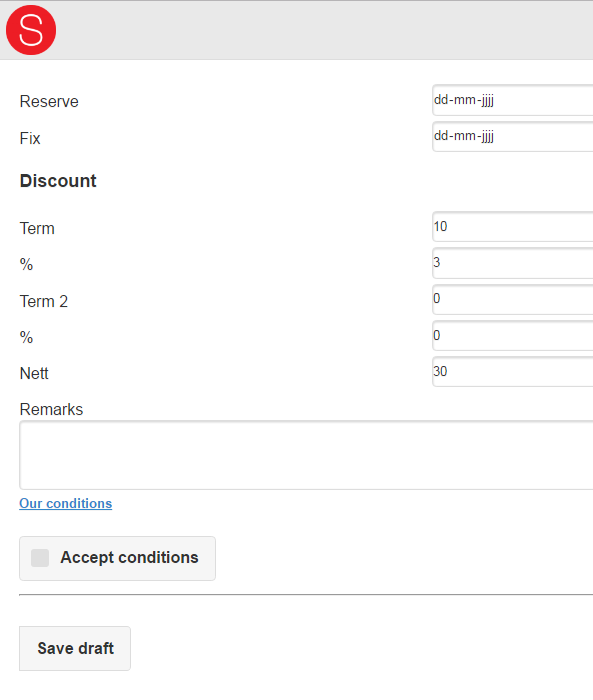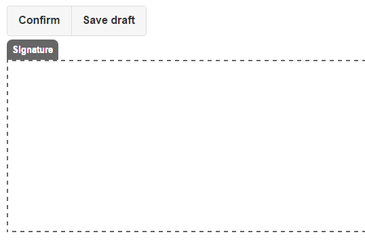Agentenmodule / iPad-shop 3.0
De voorordershop die speciaal bedoeld was voor de iPad, heeft een paar mooie veranderingen gekregen. Om die reden is er een nieuwe handleiding.
De grootste wijzigingen in het kort:
- nu voorzien van een "draft-versie": orders kunnen op een later moment worden afgerond
- meer lay-outmogelijkheden
- Instelbaar of er met een touch screen gewerkt wordt of niet
- Stabieler en sneller
- Voor meerdere apparaten bruikbaar: computer, tablet, telefoon.
Inhoud
Inloggen
De agentenmodule is te bereiken via http://www.softwear.nl/agent
Eenmalig per pc is een lange url nodig, die er ongeveer zo uitziet: http://www.softwear.nl/agent?account=12345-ABCDE-12345-ABCDE-12345
Het account wordt in een cookie opgeslagen op de pc en vanaf dan kan de korte url http://www.softwear.nl/agent gebruikt worden.
Is er ingelogd, dan verschijnt onderstaand scherm, met daarop:
- klantenselecteerfunctie
- New : nieuwe klant aanmaken
- Select: selecteer zonder klant te kiezen: prijslijstversie
- De openstaande concepten (drafts)
- de orderhistorie van de ingelogde agent
Select client
Als er binnen Softwear met rayons wordt gewerkt, dan krijgt elke agent alleen de klanten uit zijn/haar rayon.
Wordt er niet met rayons gewerkt, dan verschijnt bij elke agent de volledige klantenlijst.
Na het selecteren van de klant, kan een order worden gemaakt.
New
Om een nieuwe klant aan te maken en daar daarna een order voor te schrijven, kan de knop New worden gebruikt.
Er verschijnt een klantenscherm met lege velden.
Vul ze in en sla het op.
Let op!
Deze functie kan uitgeschakeld worden. Staat de knop er dus niet, dan is besloten dat er door de agenten geen nieuwe klanten mogen worden aangemaakt.
Select
Wordt er ingelogd zonder klant te kiezen (dus de knop "Select" wordt gekozen voor een klant is geselecteerd), dan verschijnt de prijslijstversie. De webshop is dan wel in te zien, maar er is niks te bestellen. Dit kan met name handig zijn om de voorraad te controleren van bepaalde artikelen.
Bovenaan de pagina staat "Pricelist".;
Drafts
Heeft een agent nog openstaande orders, dan verschijnen die bovenaan in de Order history na het inloggen. We noemen ze drafts (ontwerp, concept).
Als een draft als order wordt afgerond, dan kan hij niet meer geopend worden, nog wel gekopieerd.
Drafts worden automatisch tussendoor steeds opgeslagen, maar dit kan ook handmatig binnen tabblad "Confirm" worden gedaan.
Staat er in het rood local bij een draft, dan is die draft momenteel op de pc opgeslagen.
Internettoegang is niet nodig bij het schrijven van de order: alleen bij het ophalen van de artikelgegevens en de klantgegevens.
De draft bevestigen kan dus op een later moment, wanneer er wel internettoegang is.
Bij het selecteren van een locale draft, verschijnen er 3 opties:
- Open (groen)
- Copy (lichtblauw)
- Delete (rood)
Copy
Het kan handig zijn een klant-en-klare order te hebben, die eenvoudig gekopieerd kan worden naar een andere klant.
Dat scheelt veel handelingen tijdens de orderbespreking: een paar artikelen erbij/eraf en eventueel wat aantallen wijzigen.
Ook kan het een prijsafspraak stimuleren: "Dit orderpakket kan voor de prijs van € xxxx ingekocht worden".
Selecteer de klant die gebruik gaat maken van de gekopieerde draft. Klik dan bij de draft op "Copy" en de kopie wordt bij de gekozen klant geplaatst in drafts.
Extra
- Blijft een draft openstaan maar is het nodig op een ander account in te loggen
Klik op het tandwiel rechtsbovenin en kies voor "Logout" - Klaar met een klant?
Verdergaan met een andere draft?
Tussendoor een order voor een andere klant schrijven?
Klik op het logo van Softwear om uit de openstaande order te gaan, deze op te slaan en in te loggen op een andere klant of een andere draft te selecteren: - Totaalbedrag (inkoop- en verkoopbedrag), calculatie of aantal stuks tussendoor inkijken?
Klik binnen het tabblad Order vlak onder de grijze balk bovenaan de pagina en de aantallen verschijnen. Nogmaals klikken en ze verdwijnen weer.
De tabbladen
Na het selecteren van een klant verschijnt de voorordershop met onderaan 5 tabbladen. Hieronder worden deze beschreven.
Client
In het klantenscherm zijn de volgende gegevens inzichtelijk (en via een instelling eventueel aanpasbaar):
Naam
Juridische naam
Factuuradres
Factuurpostcode
Factuurplaats
Factuurtelefoonnummer
Leveradres
Leverpostcode
Leverplaats
Levertelefoonnummer
Valuta
Bestellimiet
Btw-nummer
KvK-nummer
Bankrekeningnummer
E-mailadres
Als de knop "Save" onderaan de gegevens staat, kunnen de gegevens aangepast/ aangevuld worden en opgeslagen.
Is dat niet het geval, dan is de voorordershop zo ingericht dat agenten de klantgegevens alleen mogen inkijken.
Moet dit worden aangepast?
Stuur een e-mail naar help@softwear.nl met het verzoek in de voorordershop/ agentenmodule de klantgegevens aanpasbaar te maken.
Select
Weergave artikelen
In het scherm "Select" staan alle artikelen die te bestellen zijn. De weergave kan variëren: de grootte van de afbeeldingen kan eenvoudig gewijzigd worden door te klikken op het icoontje met de 9 blokjes.
De eerste lay-outoptie toont de foto's zeer groot (er past dan 1 foto in de breedte), de tweede lay-out toont ze iets kleiner (2 foto's passen in de breedte), enzovoorts. De zesde optie is de kleinste optie: die toont 12 foto's naast elkaar.
Door steeds op het icoontje te klikken, kies je steeds een optie met meer foto's per rij. Na de zesde optie verschijnt de eerste optie weer.
Favorieten
Het kan erg handig zijn eerst een voorselectie te maken van de artikelen die besteld gaan worden. Maak dan gebruik van de favorietenlijst.
Hoe maak je een artikel favoriet? Gewoon op de artikelcode of artikelomschrijving klikken!
Er verschijnt dan een ster naast de artikelcode.
Selecteer vervolgens alle artikelen die favoriet zijn (die besteld gaan worden).
Om de favorietenlijst weer te geven, kan geklikt worden op het icoontje met de ster:
Ook in deze lijst kan de grootte van de afbeeldingen aangepast worden door op het icoontje met de 9 blokjes te klikken.
Gebruik handscanner
Wordt er een scanner gebruikt om de artikelen te bestellen? Dat kan ook. Scan dan alle artikelen die besteld gaan worden als favoriet. Zo staan ze in de favorietenlijst allemaal bij elkaar en gaat het bestellen sneller.
Kijk verder in deze handleiding bij "Instellingen" om te lezen hoe de scanner gebruikt kan worden voor de favorietenlijst.
Labels
Alleen geïnteresseerd in een bepaald deel van de collectie? Waarschijnlijk zijn de artikelen ingedeeld in artikelgroepen, collecties of seizoenen. Die artikelgroepen, collecties of seizoenen zijn in de voorordershop labels geworden.
Door op het icoontje met het label te klikken, kan geselecteerd worden welke artikelen getoond mogen worden.
Dit kan het bestelproces versnellen.
Door gebruik te maken van labels vervallen alle getoonde artikelen, behalve die binnen de geselecteerde onderdelen vallen.
In onderstaand voorbeeld worden alleen de jurken getoond, omdat alleen jurken zijn aangevinkt.
Door nogmaals op het icoontje van het label te klikken, worden de labels niet meer getoond (maar zijn nog wel actief).
Zoeken
Bovenin het scherm binnen tabblad Select staat het zoekveld.
Dit kan gebruikt worden in combinatie met de handscanner. Wordt een barcode gescand terwijl de cursor knippert in het zoekveld, dan wordt het gescande artikel direct getoond na het scannen.
In het zoekveld kan ook worden gezocht op
- artikelcode of een deel ervan
- artikelomschrijving of een deel ervan
- kleurnaam of een deel ervan
Artikelen bestellen
Om een artikel te bestellen, moet het artikel worden geselecteerd. Dit kan door te klikken op de foto van het artikel of door het artikel te scannen met de handscanner.
Het artikelscherm verschijnt dan.
Door op de knop "Stock" te klikken wordt de beschikbare voorraad getoond.
Onder het artikel staan de beschikbare kleuren en maten.
Het bestellen ziet er op een tablet/ touchscreen iets anders uit dan op een gewone pc.
LET OP!!
In Softwear mogen geen vreemde tekens in de kleuren staan, dus geen /,\ of &-tekens. Staan ze er wel, dan kunnen de orders via de shop niet verwerkt worden.
Met touchscreen
Op een touchscreen kun je de aantallen aantikken en worden de aantallen die aangetikt bij elkaar opgeteld.
Door op het icoontje met de 3 stippen te klikken, wordt de regel gekopieerd.
Door bij een andere kleur de regel te selecteren en weer op het icoontje met de stippen te klikken, worden de aantallen van de eerste, gekopieerd naar deze.
Dit kan het bestelproces behoorlijk versnellen.
Met toetsenbord en muis
Op een gewone pc / zonder touch screen kan in de besteltabel met de muis geklikt worden en kan het gewenste aantal ingevoerd worden via het toetsenbord.
Gebruik de tab-toets om naar het volgende veld te gaan (niet Enter).
Staan er letters (a, b, c enzovoorts) achter de regels? Gebruik die letters om snel aantallen te kopiëren naar andere kleuren.
In bovenstaand voorbeeld is bij de kleur cherry de bestelreeks 2-2-3-2-2 besteld.
Om bij kleur amazon dezelfde aantallen te bestellen, hoeft alleen de letter b getypt te worden op het toetsenbord en de aantallen staan direct bij kleur amazon.
Order
Via het tabblad Order verschijnt de voorlopige order in een lijst. De aantallen zijn hier nog aan te passen, maar in principe is het een overzicht.
Statistic
Via het tabblad Statistic verschijnen de statistieken van de order. De verdeling van bestelde artikelen op het gebied van kleur, collectie of artikelgroep wordt zo inzichtelijk.
Confirm
In het orderbevestigscherm zijn diverse onderdelen onzichtbaar of alleen leesbaar te zetten. Als onderdelen ontbreken, dan is het niet de bedoeling dat de agent hiermee werkt of dit aan kan passen.
De reserveringsdatum en fixdatum kunnen worden ingevuld.Als bij de klant in Softwear een bepaalde korting en betalingstermijn is ingesteld, is die hier zichtbaar en eventueel aanpasbaar.
Bij Remarks kunnen eventuele opmerkingen worden toegevoegd.
Om de order te kunnen bevestigen moeten eerst de Algemene Voorwaarden goedgekeurd worden. Door op "Our conditions" te klikken, worden die geopend. Door "accept conditions" aan te vinken, verschijnt het veld waarin de handtekening kan worden gezet (met vinger of muis te tekenen)
Door op Confirm te klikken wordt de order direct in Softwear gezet. Door op Save draft te klikken wordt de order bewaard en kan op een later moment afgemaakt en bevestigd worden.
In het orderbevestigscherm zijn de volgende gegevens inzichtelijk (en via een instelling eventueel aanpasbaar):
- reserveringsdatum
- fixdatum
- kortingstermijn 1
- kortingspercentage 1
- kortingstermijn 2
- kortingspercentage 2
- betalingstermijn
Extra instellingen
Touch
Gebruik touchscreen: on/off
Scan to
Gebruik de scanner om een favorietenlijst te maken (Favorite) of om het artikel meteen te selecteren (Select)
API Key
Token van de webshop. Lukt inloggen niet meer? Ga naar http://www.softwear.nl/agent?account=token en vul op de plaats van het woord token, het token van de webshop.
Synced
Laatste keer dat er contact is geweest met de server(s) van Softwear.
Reload
Herladen van de pagina.
Logout
Uitloggen. Op deze manier kan er bij een andere klant ingelogd worden of als andere agent.
Close
Sluit het instellingenscherm